Notion Synced block 三大活用案例教學,超省時間跨頁面同步內容
Notion 無論是在筆記功能、資料管理上都是近年來走在時代尖端的生產力工具,讓專案任務管理、筆記資料庫編排有了新的可能性,而 Notion 在 2021 年 6 月又推出了一個看起來很有發展性的新功能:「 Synced blocks 」,即使是目前的雛型狀態,就已經可以節省許多工作時間。
什麼是「 Synced blocks 」?可以暫時翻譯為「同步中的區塊」, 其主要目的是讓一個資料庫的內容可以更有彈性的同步更新,減少複製貼上後的資料錯亂、資料分歧且不同步的問題。
block 是 Notion 中的一個段落內容,可能是一段大綱、一列行動清單、一張圖片、一則重點速記。透過「 Synced blocks 」:
我們可以從 A 頁面「複製」任何段落區塊到 B 頁面,並且在 B 頁面編輯這個複製段落時, A 頁面也會「同步更新」(或反過來做)!
以前我們免不了會需要在多個不同頁面中複製相同內容,但最麻煩的就是複製後,資料開始變得版本不一致,於是管理變得愈來愈麻煩,也會導致工作出錯。透過 Notion 的「 Synced blocks 」,就能在最直覺的複製貼上過程中,保持同步更新,解決上述問題。
有沒有類似工具可以做到這樣的「跨不同頁面,同步更新相同段落」呢?在 2020 年非常具有開創性的網絡狀知識庫工具:「Roam Research 解放思考自由的網絡狀筆記工具,全圖解教學」,也可以做到類似的效果。
今天這篇文章,我們就聚焦在 Notion 最新的「 Synced blocks 」功能,我想分享幾個重點:
- Notion「 Synced blocks 」的操作細節教學。
- Notion「 Synced blocks 」的應用案例教學。
讓我們來看看操作上你可能沒有發現的小功能,以及到底可以怎麼活用這樣的功能。
Notion「 Synced blocks 」基本功能操作:
如果還沒發現或應用這個功能的朋友,先來看看這個功能最常用的操作流程。
Notion 在設計「 Synced blocks 」新功能時非常貼心,並不想過度干擾用戶原本的操作流程,所以基本上應用這個新功能的方法,跟我們原本「複製、貼上段落內容」的流程是一致的。
首先,我們想要複製一段內容到另外一個頁面(Page),先圈選這段內容,然後就像原本一樣按下 Ctrl + C 複製。
(無論是文字、圖像、待辦清單內容都可以直接複製,但資料庫則有不同方法,可參考:Notion 專案管理法,用資料庫還是分層頁面? 3 種實際應用案例解析)
接著來到另外一個頁面,直接按下 Ctrl + V 貼上。當貼上時,會出現一個對話選單,詢問是否要「 Paste and sync 」。
如果選擇「 Paste and sync 」,就會建立「 Synced blocks 」同步區塊。
以後,無論是在 A、 B、 C 等等任何頁面中,當遊標移動到「 Synced blocks 」區塊,就會出現一個「紅色標記框」,提醒我們這個段落的內容可以跟其他頁面的相同段落同步。
而我只要直接在 B 頁面的「 Synced blocks 」進行修改,那麼 A 頁面原始的段落內容也會更新,打開 C 頁面同樣的「 Synced blocks 」區塊,也會即時看到最新修正內容。
上述流程非常直覺,就是我們原本習慣的複製、貼上步驟,但現在可以選擇建立同步段落區塊。
「 Synced blocks 」應用案例01:專案計畫與會議筆記
Notion 的「 Synced blocks 」功能上很直覺,那麼實際應用到工作、生活管理時,可以解決哪些問題呢?下面我用三種案例,分享我自己測試後的應用方法。
第一種案例情境,假設我現在在 Notion 上有一個「專案計畫」頁面,在這個頁面中已經針對專案的待辦清單、目標設定、進度流程做好了各種規劃。(如何用 Notion 管理一個專案,可參考:Notion 職場專案管理實例圖解教學:排程進度、整理資料方法)
但是,現在我們有一個專案會議,要討論這個專案的「目標設定」,於是我們在 Notion 中建立了一則會議協作筆記(要另外建立頁面,有可能是為了跟不同人分享,也有可能是就是要留下會議記錄)。
但是問題來了:
- 專案主頁面中,有目標設定、競品分析。
- 這次專案會議筆記中,也要討論目標設定、競品分析。
- 如何讓「兩個頁面」(專案頁面、會議筆記)裡面的目標設定、競品分析內容雙向同步呢?
如果可以解決這個問題,那麼就可以節省非常多修正編輯、兩邊各自整理的時間浪費。
有了前述的「 Synced blocks 」,這個專案計畫頁面、會議筆記的內容同步問題,就能輕鬆解決。
我們先從「專案計畫頁面」,直接圈選這次會議要討論的內容,例如「目標設定」這個段落。
然後來到這次的「會議筆記」,直接貼上,選擇建立「 Synced blocks 」。
這樣一來,兩個頁面之間就有雙向同步的內容區塊了!到時候開會時,直接在「會議筆記」中協作,修改這個段落的目標設定內容。
而所有修改,就會同步更新回「專案計畫頁面」的目標設定段落。
這個案例情境的操作步驟整理如下:
- 原始內容集中在專案頁面,統一管理。
- 個別會議筆記,先從專案頁面複製內容,以「 Paste and sync 」的方式貼入會議筆記。
- 卻把會議筆記上的任何更新,自動、即時的同步到專案頁面。
「 Synced blocks 」應用案例02:大專案與子任務進度管理
另外一種案例情境,假設我現在管理一個比較龐大的專案,所以除了「專案頁面」外,還需要連結出很多個不同的「子任務頁面」,相信這是很常見的專案整理邏輯。例如在一個「大型課程專案頁面」中,我連結出另外一個專門管理「課程範本製作」的子頁面。
在這個「課程範本製作」的子頁面中,我開始整理這個子任務的資料,也拆解出這個子任務的待辦清單,安排完成進度。
這時候,我產生一個需求:
- 大型專案底下會有很多個子任務,每個子任務都有自己的待辦清單與完成進度。
- 我想要在「大型專案頁面」統一管理每個子任務的完成度,而不用一個一個點進子任務頁面去看。
- 如何讓「大型專案頁面」與「每個子任務頁面」,都可以看到一致的、同步更新的待辦清單,而不用兩邊手動修改呢?
一旦解決這個問題,同樣的可以讓管理更精準,並且節省許多的管理時間。
理論上,一個子任務的待辦清單規劃,應該是在這個子任務的頁面。所以我先進入「製作範本」的子任務頁面,複製待辦清單的段落區塊。
如此一來,「製作範本」子任務頁面的待辦清單,就和「專案計畫頁面」可以雙向同步了!
我們平常打開「專案計畫頁面」可以看到最新的「製作範本」待辦清單與完成進度,而無論在哪一則頁面中修改,另外一個頁面都可同步更新。
這個案例情境的操作步驟整理如下:
- 在「子任務頁面」拆解待辦清單。
- 將「子任務頁面」的待辦清單,以「 Paste and sync 」的方式複製到「專案計畫頁面」。
- 這樣兩邊都可以查看、管理、修改一致的待辦清單與進度。
第三種案例情境,假設我現在製作了一個「很長」的專案管理頁面,裡面添加了非常多的進度內容。於是我想要:
- 把某一個底下的段落,但目前是「進度焦點」,複製到這個專案頁面的最開頭。
- 當然,也要同時確保頁面開頭、頁面底下的相同段落是可以「同步更新」的。
或者假設,我現在有「很多個」專案管理頁面,但是我有一則自己統一的「每週、每日待辦清單」。於是我想要:
- 把不同專案頁面中,目前的「進度焦點」、「要盡快完成項目」,複製到自己統一管理的每週每日待辦清單。
- 當然,也要同時確保每一個專案頁面、每週每日待辦清單頁面的內容都是同步更新的。
這時候,如果是「同一個頁面」中,想要把很長頁面的後面段落,複製到最開頭製作「 Synced blocks 」,是否可行?
是可以的,只是需要學會進階操作。
同一個頁面中,我們先捲動到底下要複製的段落,但這時候直接用 Ctrl + C 與 V 會失效。
我們可以先捲動到底下的段落,一樣圈選他,但打開左方的選單,在「 Turn into 」中選擇「 Synced block 」,也就是先把這個段落變成一個可同步的區塊,
點一下這個「 Synced blocks 」,在紅色框框的右上方選單,選擇「 Copy and sync 」,這時候可以複製這個同步區塊的內容。
最後,來到同一個頁面的最開頭,或許就設計一個進度焦點的段落,把剛剛那段同步區塊貼上。
這樣一來,無論是專案頁面開頭這個段落,還是剛剛在底下的原始段落,都可以看到同步更新的內容,並且兩個地方都可以同步修正。
這個案例情境的操作步驟整理如下:
- 在長專案頁面底下的段落,先將其模式修改為「 Synced blocks 」。
- 然後在該區塊右上方選擇「 Copy and sync 」。
- 來到專案頁面的最開頭(或者當然任何其他頁面也可以),貼上即可建立同步中的區塊。
「 Synced blocks 」 延伸功能補充:
如果因為某些原因,想要取消頁面之間的「 Synced blocks 」同步區塊,可以在區塊右上方選單中,選擇「 Unsync all 」。
這樣一來,就變回原本單純的複製內容,修改也不會跨頁面同步更新了。
在同步區塊右上方的「 Editing in other page 」選單中,看到標示為「 Original 」的頁面,就是原始來源頁面,點擊後可以快速跳轉。
以上就是目前 Notion 的「 Synced blocks 」功能,除了功能細節的教學,也分享三種不同的真實案例應用,歡迎大家一起思考看看如何活用,幫助我們建立更有效率的專案、任務管理流程。
我的電子郵件是 esorhjy@gmail.com ,如果你有任何關於時間管理、提升工作效率的問題,歡迎寫信跟我討論。或是訂閱「電腦玩物電子報」。
最後附上 Notion 系列教學文章清單:
- 基礎入門認識
- Notion 把文件、任務、知識庫「無縫重組」的全新專案整理工具
- Notion 筆記軟體推出網頁全文擷取外掛與自動匯入 Evernote
- Notion 全新個人免費版,開放無限數量的 block 筆記內容頁面
- 熟練這 13 個 Notion 快捷鍵,編輯 Block 、跳轉頁面更直覺快速
- 關鍵功能教學:
- Notion 資料庫管理圖解教學,活用連結分頁節省時間掌控大量專案
- Notion Synced blocks 三大活用案例教學,超省時間的跨頁面同步內容
- Notion 推出自動反向連結功能,如何利用在專案管理、知識研究?
- 如何活用 Notion 反向連結,快速建立聚焦目標的每日行動清單
- Notion 自訂範本 2 大活用:養成每日好習慣、快速拆解任務SOP
- Notion Timeline 時間軸功能,繪製專案進度甘特圖的 11 個技巧
- Notion 推出簡單表格功能教學,複製貼上表格不用再變成資料庫
- Notion 資料庫授權他人協作內容,但禁止改動 Database 設定教學
- 活用 Notion Status 設計輕鬆追蹤進度、勾選確認的專案待辦清單
- 用 Notion Recurring Templates 設計週期自動循環提醒的任務筆記
- Notion AI 筆記實測:自動用中文寫報告大綱、任務規劃、行銷文案
- 完整整理邏輯
- 用 Notion 整理閱讀學習、研究筆記資料庫,超完整的圖解教學
- 用 Notion 把筆記整理成像 Google 日曆、 Trello 看板與 Airtable 表格
- Notion 專案管理法,用資料庫還是分層頁面? 3 種實際應用案例解析
- 進階應用案例
- 從零開始用 Notion 快速打造一個美觀又專業的旅行計畫筆記
- Notion 職場專案管理實例圖解教學:排程進度、整理資料方法
- Notion 實踐 GTD 時間管理法,與每週行動清單的流程圖解教學
- Notion 實踐子彈筆記術的模板教學,不是從子彈行動清單開始
- 從 Evernote 筆記轉移到 Notion 系列
(歡迎社群分享。但全文轉載請來信詢問,禁止修改上述內文,禁止商業使用,並且必須註明來自電腦玩物原創作者 esor huang 異塵行者,及附上原文連結:Notion Synced blocks 三大活用案例教學,超省時間的跨頁面同步內容)






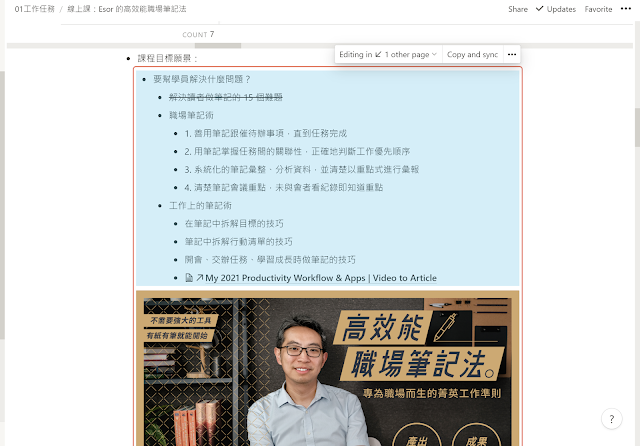



















很想知道,Esor 已經介紹這麼多 Notion 獨特的地方,目前還是使用 Evernote 的機會跟時間多的原因?會有想過要完全轉到 Notion 嗎?
回覆刪除我目前其實區分得滿清楚的:
刪除我個人的目標管理、工作管理、時間管理與筆記系統,還是在 Evernote 上。
需要跟多人合作的計畫,尤其是一些更需要資料、知識管理的企劃專案,則利用 Notion 。
我個人使用 Evernote 的時間多,是因為在我的概念裡,個人的管理系統應該有一個核心系統,所以不太可能東放一些東西、西放一些東西,所以雖然這些工具各有優缺點,但只能擁抱其優點,接受其缺點。
而 Evernote 對我個人來說,比較適合我做個人核心系統的原因在於:
1. 搜尋(尤其搜尋後可以同時展開多則筆記,快速連結與整理。不像大多系統搜尋後一次只能展開一則筆記,包含 Notion )
2. 更完整的收集資料碎片功能(像是截圖註解、紙張掃描,都是我使用頻率很高的功能)
3. 時間提醒,有明確的筆記提醒清單,明確的待辦清單,最近加入的 Task 工作事項功能提醒也很符合我的需求
4. 最後一個重點其實最重要,但沒有真的用過、以及沒有一個完整整理邏輯的朋友可能很難感受:那就是 Evernote 的簡單與彈性,無論我怎麼分類、標籤,我還是可以隨時看到各種不同資料庫之間的筆記資料,快速進行合縱連橫的使用。(對比像是 Notion ,有時候要打開一個頁面,可能都要進入多層資料庫與連結才能開啟)
反而像是雙向連結等功能,對我以專案、目標為主的管理方式,其實不是必要的功能。
或是像這篇文章說的同步區塊,這一個功能確實非常好,但還不算是專案任務管理最核心的必備功能。
notion 只是個玩具而已
刪除最近我也感受到Esor對於Evernote的第4點:當我在Bear能享受比Evernote更多更便利的功能(尤其連結、Markdown),當我回到Evernote後,反而明白愈少整理愈好,只需專注記錄外界和自己並制訂行動即可。
刪除感謝 Esor 的回覆,的確我覺得自己使用模式好像先行於所有的軟體,軟體不斷精進,自己的使用方法也持續升級,很感謝您的分享。受益良多!
刪除能讓人提升效率的並不是工具有多高科技
回覆刪除而是使用工具背後的那顆腦袋
站長您好:
回覆刪除請問evernote有類似的作法嗎?
目前有個困擾:
想編輯記事A中的word檔,同時也想在記事B中同步該word檔
目前採取的作法:
1.word放上雲端共同編輯(但雲端編輯格式會跑掉)
或
2.再建立一則記事放word,同時讓A、B記事連結(要開多層記事,變得繁瑣)
有辦法讓同個word檔,在多個記事內共用且同步呢?
謝謝
您的這個問題,無論是在哪一種工具中,我的建議都會是優先使用 Google 文件或雲端編輯文件,然後再插入自己的整理系統中。
刪除謝謝您
刪除