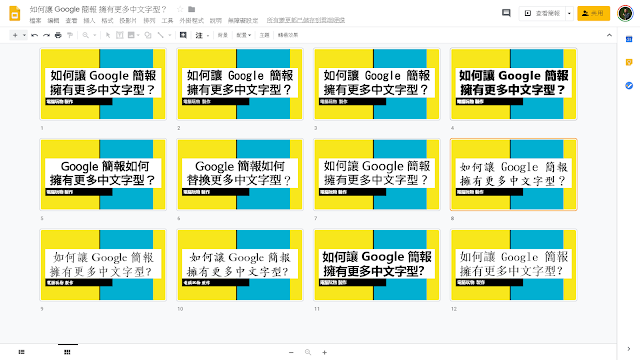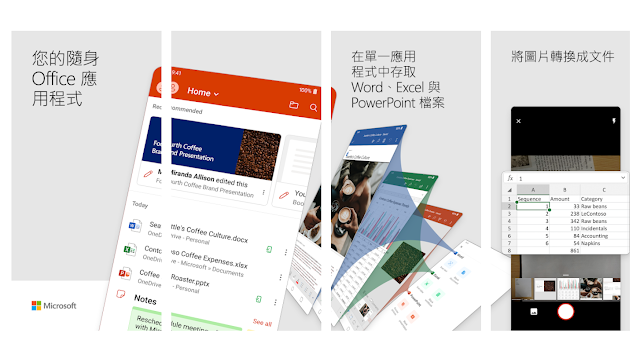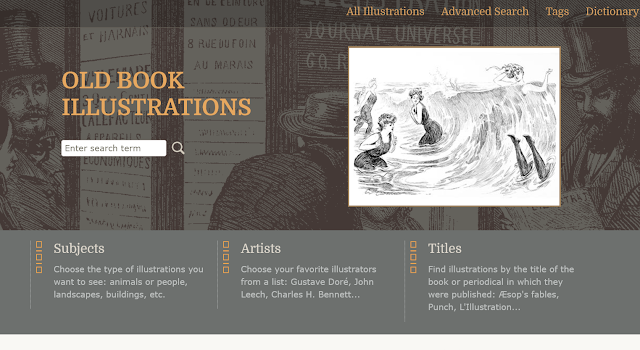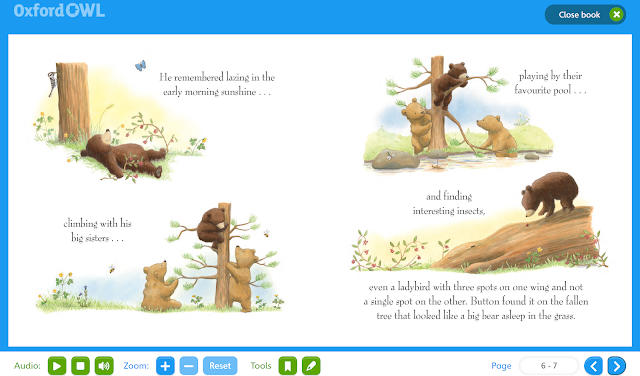史密森尼300萬張歷史科學圖片,開放老師學生、設計師免費下載重製
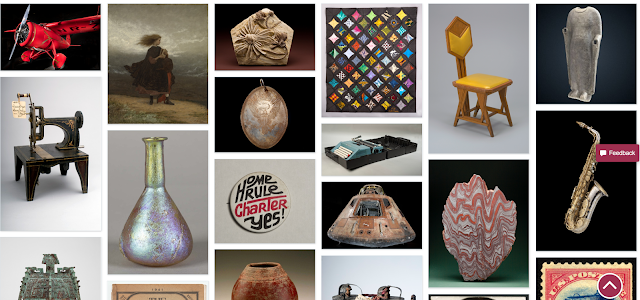
博物館開放數位資源,提供網上免費下載,甚至授權可以自由利用,這已經是持續了好幾年的全球趨勢,我也在電腦玩物介紹過幾個重要的資源: 台灣故宮開放 7萬張書畫器物圖片免費下載!教學與商業皆可用 免費下載大英博物館歷史文物 3D 模型列印,包含復活節島石像 美國大都會藝術博物館 45 萬張畫作圖檔與歷史文物照片下載 教學與導覽必備! Google 隨身藝術教科書 App 下載 而最近一個非常龐大的博物館資源上線,吸引了全球的目光,那就是來自美國史密森尼學會開放的將近 300 萬張歷史、科學的 2D、 3D 圖檔( Smithsonian Open Access )。不僅開放所有人自由下載,還允許商業自由利用!