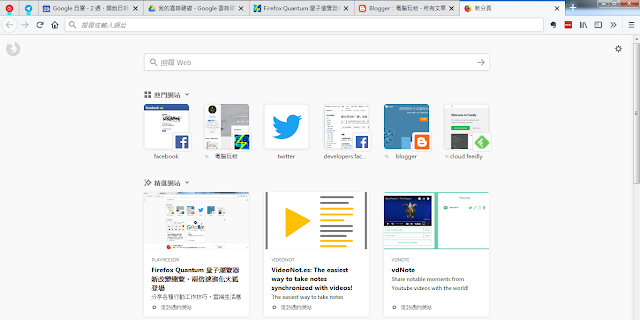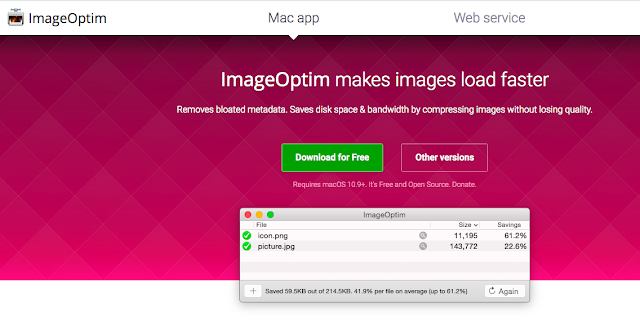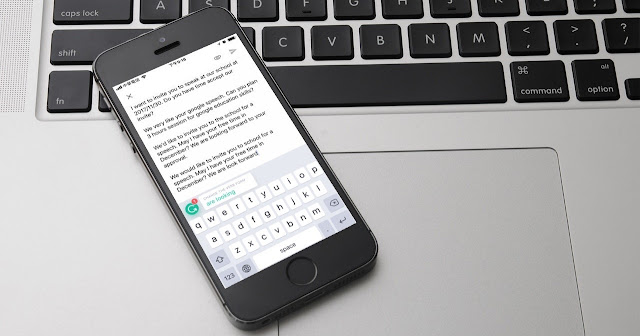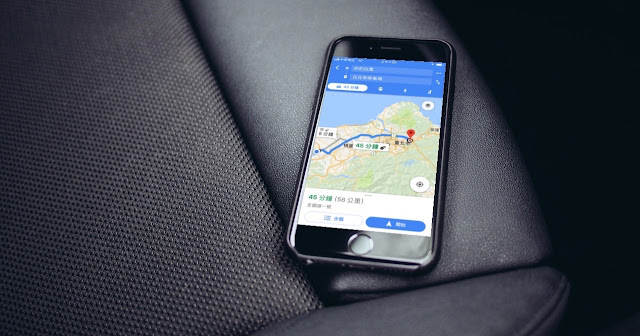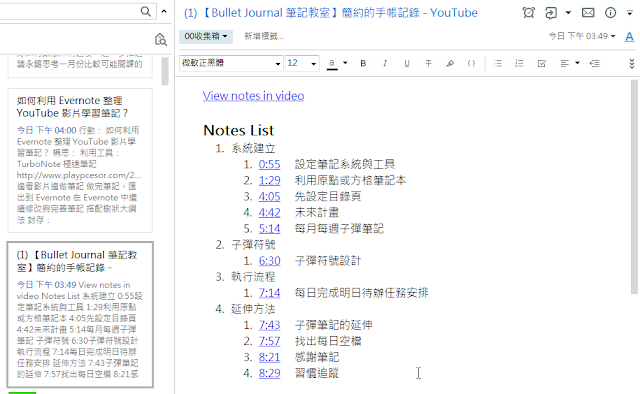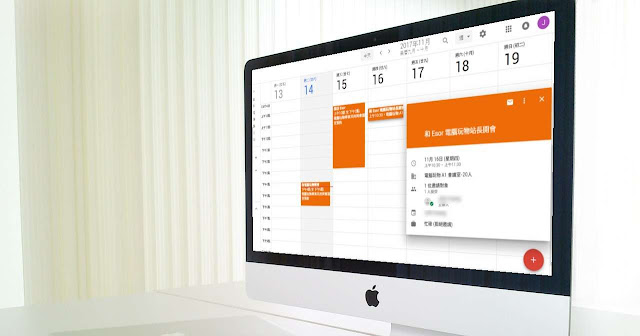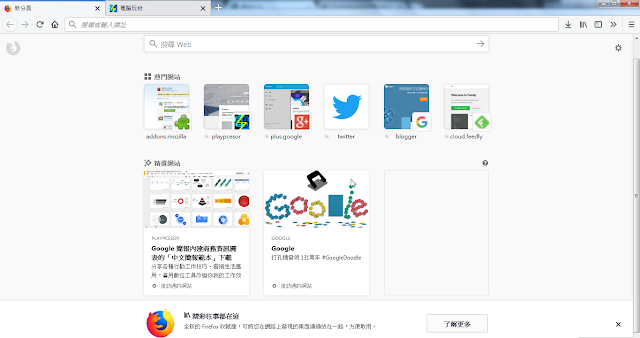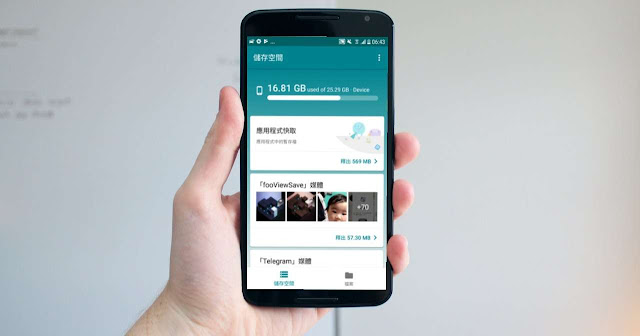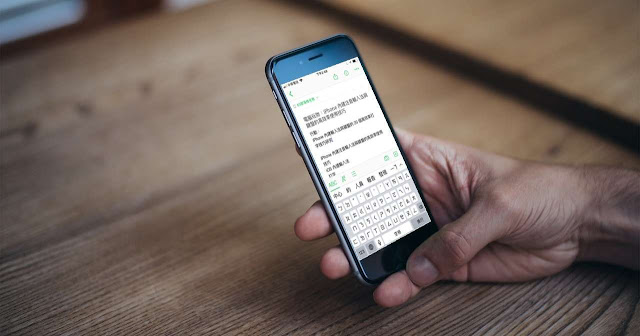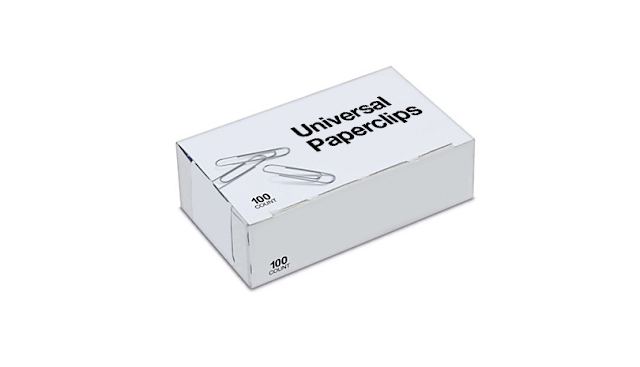[筆記術-13] 準備好瑣事清單,幫你不費力進入決定性工作狀態

老婆是我的忠實粉絲,昨天認真聽了兩遍我在 年輕人 Show 吧的時間管理專訪 ,在今天我們開車回基隆的路上,跟我說她聽了專訪裡我談「 覆盤系統 」後,提醒了她,今天到公司上班時,立刻打開之前完成的幾筆訂單筆記,加上「下一次可能要增改哪幾個步驟」的下一次行動清單。 我們接著聊到最近一次經驗。老婆與我都有一個凡事先列清單再說的習慣(可參考: 晚上列待辦清單,養成早起習慣跟你的鬧鐘無關 ),例如我們列了一份帶小孩外出要準備的物品清單,並且根據每次經驗增改,讓這份清單愈來愈有用,而我們會在外出前打開清單來收拾物品。(類似方法我們還用在: 聰明的旅行行李打包清單法,如何用 Evernote 實作與清單分享 ) 不過最近有一次,我們出門前覺得很自信,想說就根據大腦印象來收拾東西就好。結果,雖然重要物品都記得帶,卻忘了「有準備會更方便的」口水巾和尿布墊。 那次經驗我們都覺得,一份「瑣事清單」,隨著經驗累積與增改,可以真的有效地幫助自己把事情完成得更好,只要我們記得去參考他 。(畢竟記憶是不可靠的: 跟過去的自己取經:用第二大腦高效率思考的系統方法 )