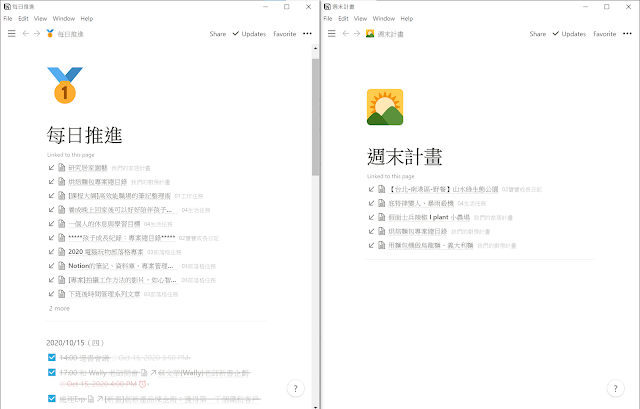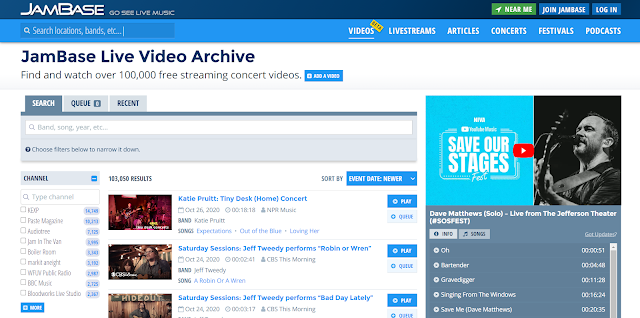ClipDrop 黑科技把現實物品快速、完美「去背剪貼」到電腦
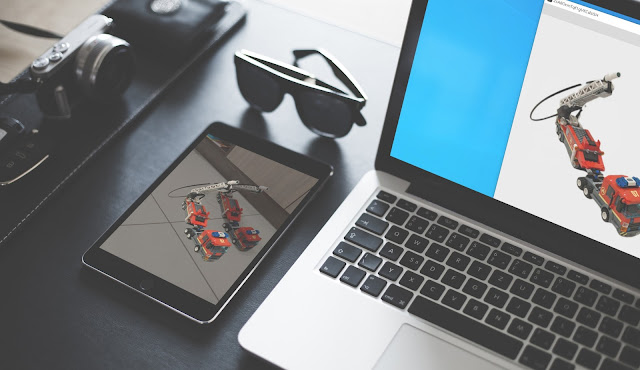
今天要介紹的這個「 ClipDrop 」工具(原名: AR Copy Paste ),想要幫我們把現實世界的真實物品,「快速複製貼上」到電腦的數位內容中! 例如,你的辦公室、家裡有一本書、一件衣服、一個家具、一個玩具,透過「 ClipDrop 」 去背剪貼,可以立即傳送到電腦,貼上自己的簡報、文件、即時通或繪圖設計軟體。 最驚人的是, 「 ClipDrop 」的去背效果非常的精準。
由 Esor 撰寫的雲端辦公室、數位筆記、時間管理等讓人生更美好工作方法