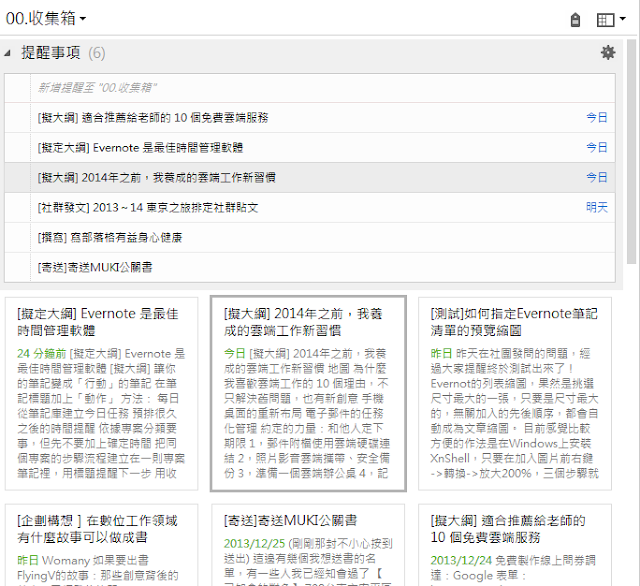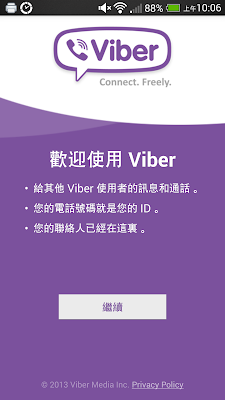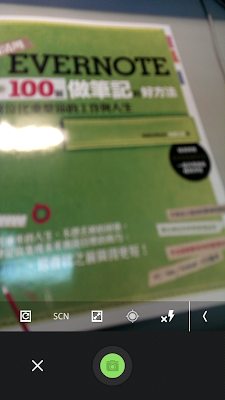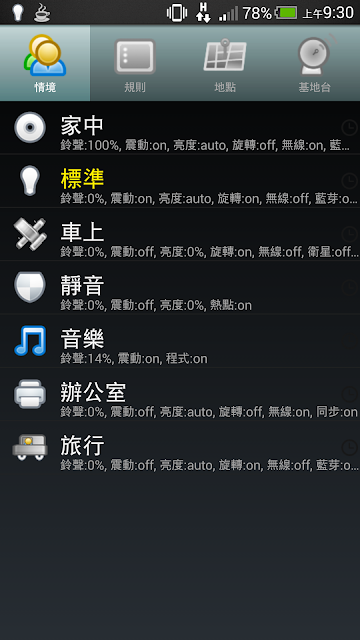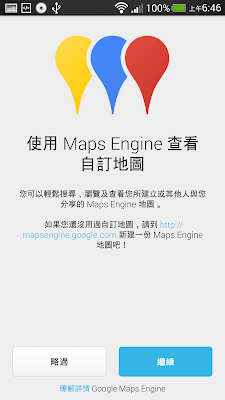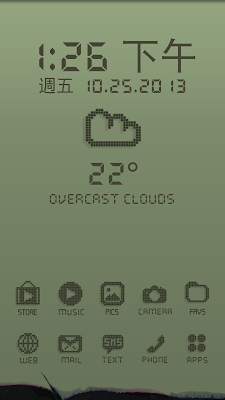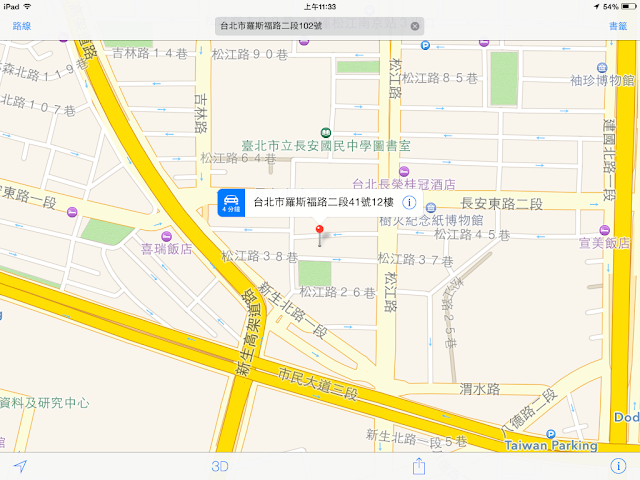2014 年之前,那些我養成的數位工作新習慣
回顧 2013 ,雲端工作、行動生活愈來愈成熟,許多更好用的工具推出,而更重要的,我也不斷回頭思考、修正自己的數位應用方法,而在今年養成了許多有趣、實用的數位新習慣。 當然,不是說每一位朋友都非要數位化不可,也不是每一種情境都適合網路作業,但是我想提出我自己嘗試過程中發現的各種心得,以及對我來說好用、驚奇的地方,提供大家參考,就如同我也常常參考不同領域的工作方法,來回頭刺激我自己的工作習慣一樣。 這也是今年與未來電腦玩物部落格努力的主題,在介紹新工具之外,我想要更深入、更廣泛的嘗試從「方法」的角度,提出一些更具有個人性的意見, 期待能夠獲得更多喜愛、期待或好奇數位工作方法的朋友, 一起來參與辯證討論 。