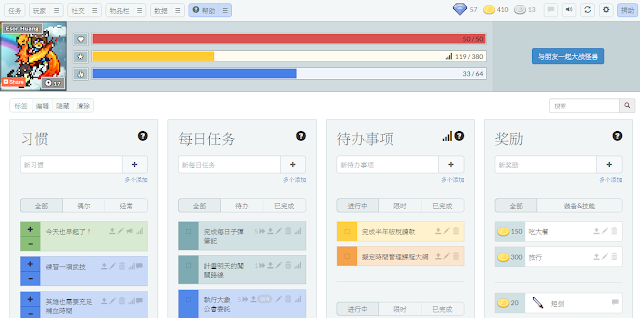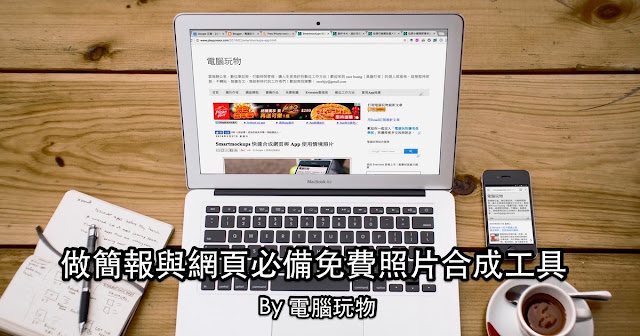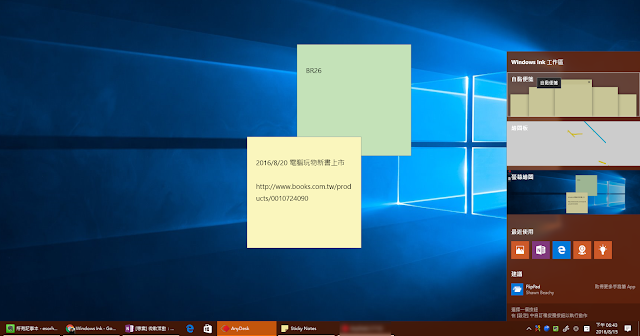[實測教學] Google 地圖星號儲存地點終於可以自訂分類清單!

之前曾經分享了「認真版」和「輕鬆版」用 Google 地圖規劃旅行的方式: 認真版: Google Maps 我的地圖完全教學!規劃自助旅行攻略 輕鬆版: 自訂地圖麻煩?我都這樣輕鬆在 Google 地圖規劃旅行 其中輕鬆版是我自己最常用的方法,利用在 Google 地圖「打星號」,來標註想要去的地點。但這樣打星號有個問題,那就是如果長期累積,打開 Google 地圖一看,密密麻麻都是星號,實在不知道應該怎麼整理好? 現在 Google 地圖終於開始解決這個問題,幫儲存地點推出了「 自訂分類清單 」的功能 ,可以將星號地點再分成「最愛」、「想去」,或是你「自訂的旅遊清單」,如本文開頭圖片那樣在地圖顯示不同圖示,並且可以「隱藏」打過星號的地點,這樣一來,就可以讓 Google 地圖更便於各種行程的整理了。