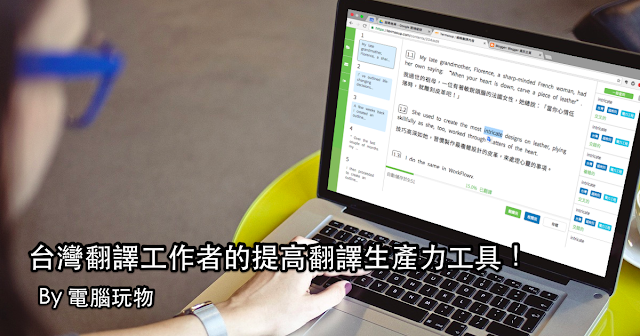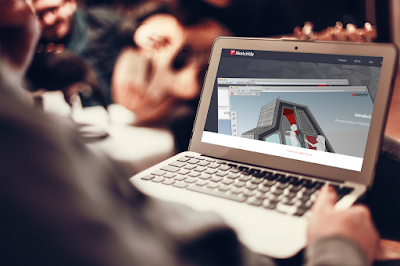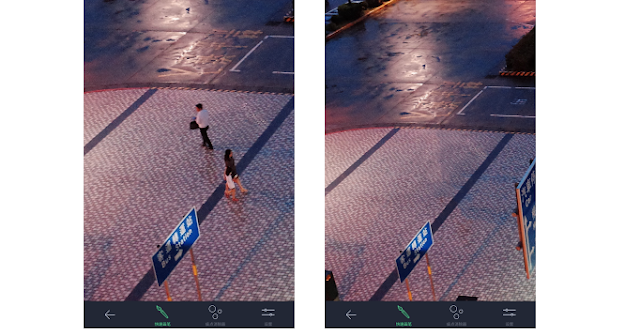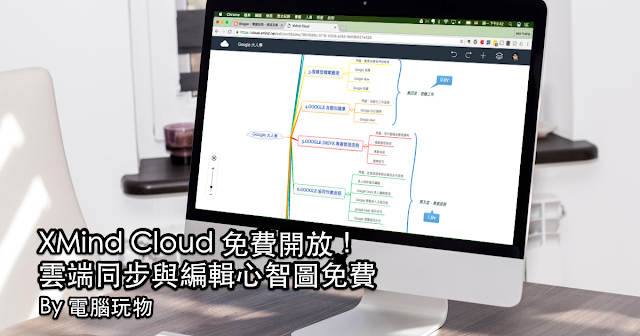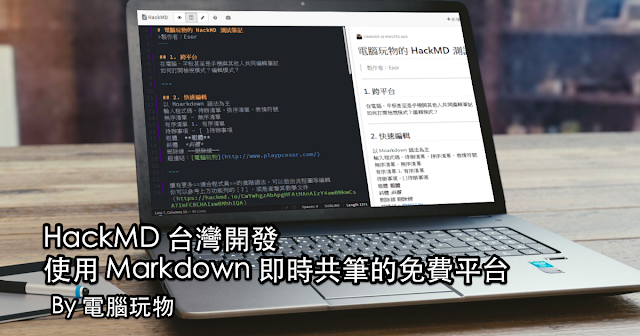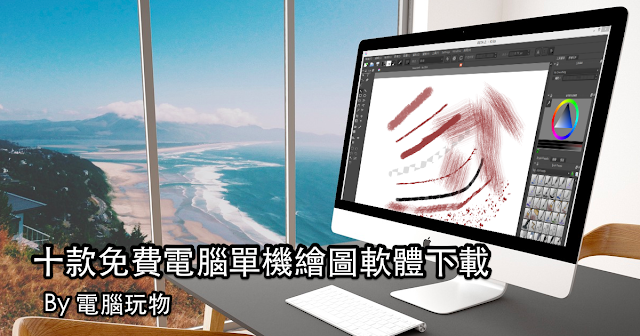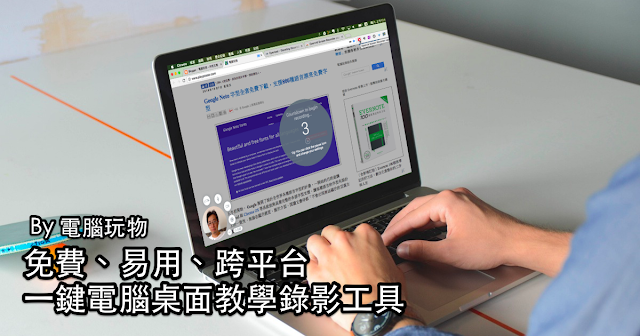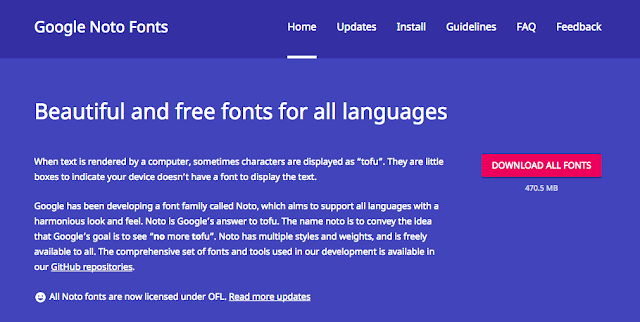數千部 HD 商業影片素材免費下載 Videvo 高畫質動畫短片圖庫

之前在電腦玩物介紹過「 免費圖庫 」、「 免費 ICON 」等素材,今天來介紹一個在製作廣告宣傳、行銷材料時也可能會用得上的服務:「 免費影片素材圖庫 」。 在這個叫做「 Videvo 」的網站中,目前收錄了將近 5000 套 HD 影片與高畫質動畫,並且全部都可以免費下載,還授權免費使用在你的商業用途上!你可以用來作為 社群行銷 或內容行銷的製作素材都很適合。 你還能搭配「 10大免費音樂音效素材下載網站:商業影片也能用上! 」做配音也能利用「 Quik 這款影片剪輯 App 下載免費、編輯強大又讓初學者好上手 」或「 影片剪輯雲端中文版 WeVideo 替代Movie Maker教學 」等免費工具來剪輯。