Google Drive 超工作術:16招雲端硬碟變最強辦公桌
回到:[年度精選]用30個你意想不到方法打造 Google 辦公室
雖然我平常在電腦玩物常常提倡雲端工作方法,但在去年底開始使用 Chromebook 後,也才對真的把雲端平台當作工作平台有更深的體認,並且深入探索 Google Drive 這台雲端超級電腦更強大的威力, Google Drive 已經不僅僅是一顆雲端硬碟、一個同步服務,而是:「一套真正可以讓我們在其上完成整個工作流程的雲端辦公桌」。
之所以稱呼 Google Drive 叫做「雲端辦公桌」,是因為我們不是只能在上面儲存檔案然後雲端攜帶,我們還可以在這個辦公桌擺上我們所有需要的工作工具,整理出我們想要的工作流程,直接在這張辦公桌上工作,然後「把這個自己專屬的辦公桌隨身帶著走」!
2015/6/26 新增:Google 文件的線上簽核流程,編輯合作專用 Collavate
2016/3/23 新增:Google Drive 雲端 PDF 編輯轉檔簽名傳真完全攻略
2016/4/15 新增:終於更新! Google Drive 可以選擇性同步子資料夾了
2016/4/24 新增:Google Drive 共用檔案潛規則,與救回他人誤刪檔案
2016/4/27 新增:10步驟將 Google Drive 整合日曆建立強大的會議系統
2016/5/23 新增:Evernote 整合 Google Drive!檔案與筆記同步更新
從這樣的角度來切入,其實 Google Drive 本身可以看做一個雲端的作業系統,我們像是使用電腦那樣在 Google Drive 「安裝」各種應用程式,從而在 Google Drive 雲端硬碟的網頁上就能完成工作。
於是無論我換到哪一台電腦、換用 Mac 或 Windows ,對我來說打開 Google Drive 這個雲端辦公桌後,工作的流程、使用的檔案、習慣的軟體都是一致的。這就是深入利用 Google Drive 最好的方式,不要只把它當成一顆雲端硬碟,而要將它改造成可以在上面直接完成工作的超級電腦。
今天這篇文章,就讓我把這幾年使用 Google Drive 「這張辦公桌來工作」的心得做一個統整,推薦大家可以在 Google Drive 上面完成哪些工作?安裝哪些雲端應用?
如果你還不知道如何在 Google Drive 雲端硬碟中安裝應用程式,強化雲端硬碟功能,可以先參考我在兩年前寫過的這篇「 Google Drive 文書之外幫你解決辦公室的10大問題教學 」,那時候其實我就已經初步萌生 Google Drive 可以充當作業系統的想法,但今天這篇文章將會更完整的介紹這兩年來我陸續新增的使用方式。
而今天這篇文章主要聚焦在 Google Drive 的擴充工作能力,如果你想了解的是如何善用 Google 雲端硬碟的檔案管理、合作方法,則歡迎另外參考我之前在電腦玩物發表的:「 活用 Google Drive 雲端硬碟 12個激發工作潛能技巧教學 」一文。
- 1. 在 Google Drive 完成更即時的文書編輯
經過多年的發展, Google Drive 內建的線上 Google 文件、試算表、簡報已經成為成熟好用的文書處理系統,在功能上它具備了一般文書工作需要的所有功能,包含:
- 支援畫出複雜表格! Google 文件合併儲存格活用教學
- Word 追蹤修訂終於出現在 Google Docs!論文改稿必備
- 不輸 Excel! 用 Google 試算表製作圖表一次上手教學
- 免費圖庫素材全在 Google Drive 下載,下次做簡報免再找圖
我自己在工作上傾向盡可能以原生的 Google 線上文書系統展開工作,在處理文件中的表格、試算表裡的圖表,以及簡報中需要的圖片動畫設計時,已經沒有太大問題。
而使用 Google 線上文書系統也帶來額外的兩大優點:其一,因為是線上文書,方便我隨時可以在任何裝置即時編輯最新內容。其二,和他人分享文件、共同編輯文件時,依然是現在最方便、最有效的多人協同合作系統。
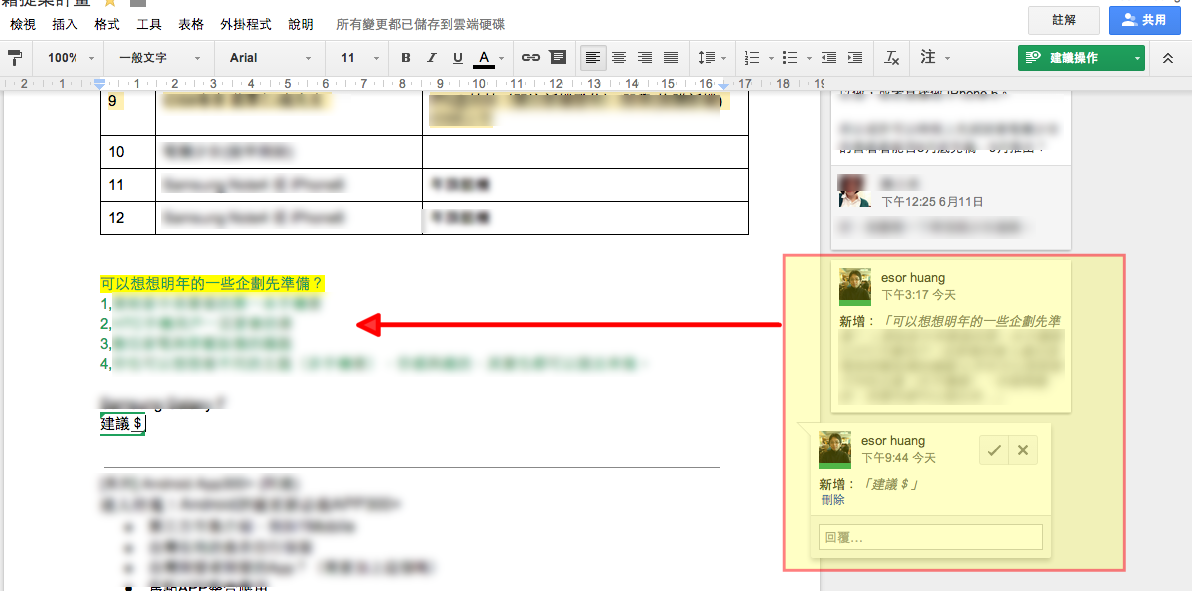
- 2. 用 Google Drive 編輯微軟 Office 文件檔案
在 2014 年的 6 月開始, Google 正式推出了「 誰都能隨時編輯 Office 了!就用 Google 文件簡報試算表 」,無論是在 Google Drive 網頁上,或是 Google Dirve 的 App 中,我可以隨時打開雲端硬碟裡的微軟 Word、 Excel、 PowerPoint 進行編輯。
當然,這部分確實有相容性的問題,確實有些文件轉換編輯後格式會跑掉。或許可能永遠無法盡善盡美,但是解決基本工作需求是沒有問題的。
更進一步的,現在在出版工作上與我合作的作者們,也漸漸的喜歡直接以 Google Drive 線上文書系統和我共享檔案,而不再使用原本郵寄 Office 文件檔案的方式。因為大家都慢慢發現, Google Drive 線上文書讓合作溝通更簡潔有效率。
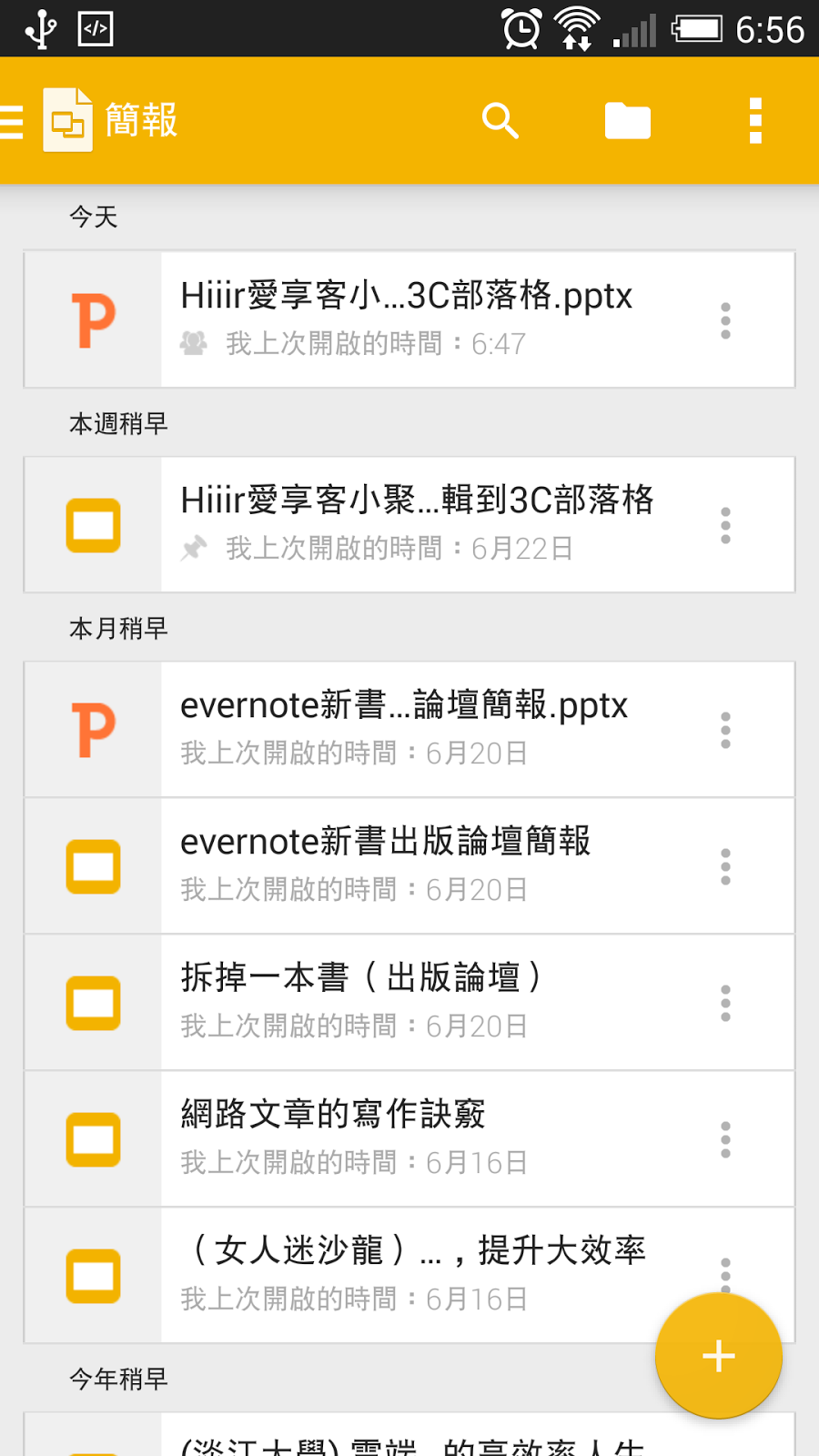
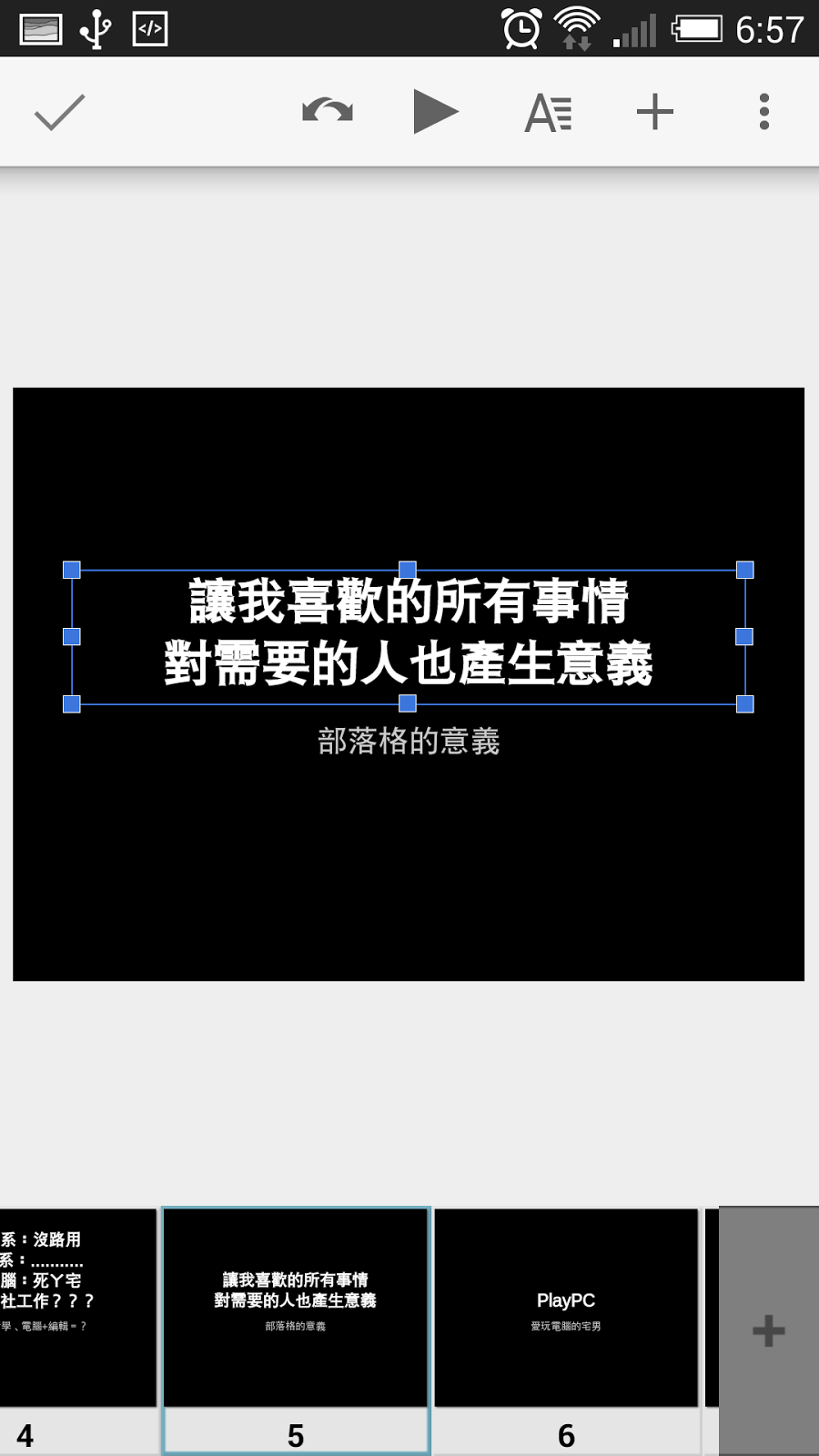
- 3. 用 Google Drive 進行掃描照片的 OCR 中文辨識
幾年前, Google Drive 的 App 中開始加入「掃描紙本」的功能,可以幫我們把紙張文件拍照掃描成數位 PDF 檔案,然後儲存到 Google 雲端硬碟中。
而 Google 雲端硬碟這幾年裡 OCR 光學辨識的能力持續進步,現在對於各國語言文件的辨識能力大幅提高,如果我拍照或掃描了一份文件照片,那麼可以直接利用 Google Drive 讀出照片中的文字內容,轉換成可編輯文件檔案。
只要在 Google Drive 網頁中,針對已經掃描完成的照片、 PDF 點擊右鍵,選擇轉換成「 Google Docs 」,就會轉成下圖這樣的格式,文件裡上方是原本的掃描圖檔,下方則是 Google Drive 辨識出來的中文文字。
我最近幾次的測試,覺得目前 Google Drive 的辨識準確度,不輸給最近大受好評的「微軟 Office Lens 掃描 App 」,而且 Google Drive 在操作流程上要簡單的多。
- 4. 在 Google Drive 整理無限多張的工作照片
最近「 Google Drive 統一分類與同步 Google 相簿照片教學 」的整合讓整理工作照片變成更簡單的事情。
我習慣把所有照片自動上傳到「 Google 雲端相簿」,借重他在一定設定後,可以無限儲存照片、可以自動修圖、可以搜尋照片內容等特色。
而現在我可以把 Google 相簿裡需要的工作照片,分類到 Google Drive 上的工作資料夾,讓照片與工作檔案之間一起整理,利用後面會提到的 Google Drive 圖像處理工具編輯,並且這些照片不會占用 Google Drive 空間。
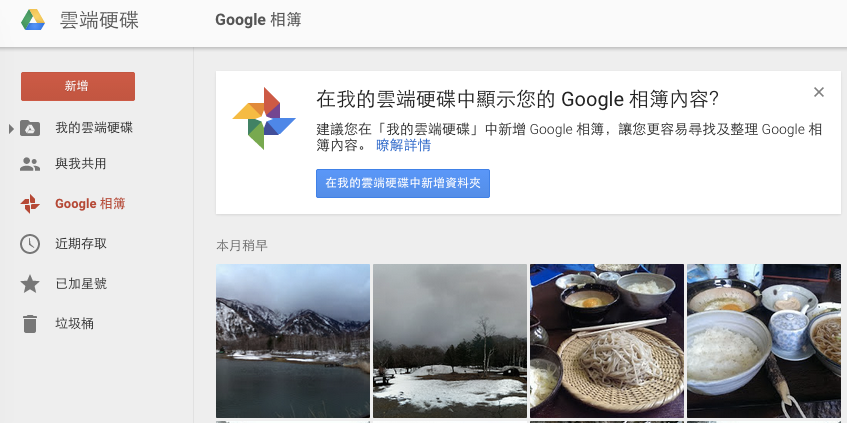
- 5. 在 Google Drive 製作各種問卷調查表單
說到製作線上報名表、問卷調查表單,現在大家第一個想到的工具應該都是:「 Google 表單」,而整合在 Google Drive 的 Google 表單不僅可以讓我們在雲端硬碟中製作調查表,還能利用 Google Drive 的試算表追蹤統計所有數據。
如果你需要製作線上問卷,那麼 Google 表單的下列進階功能值得你好好研究:
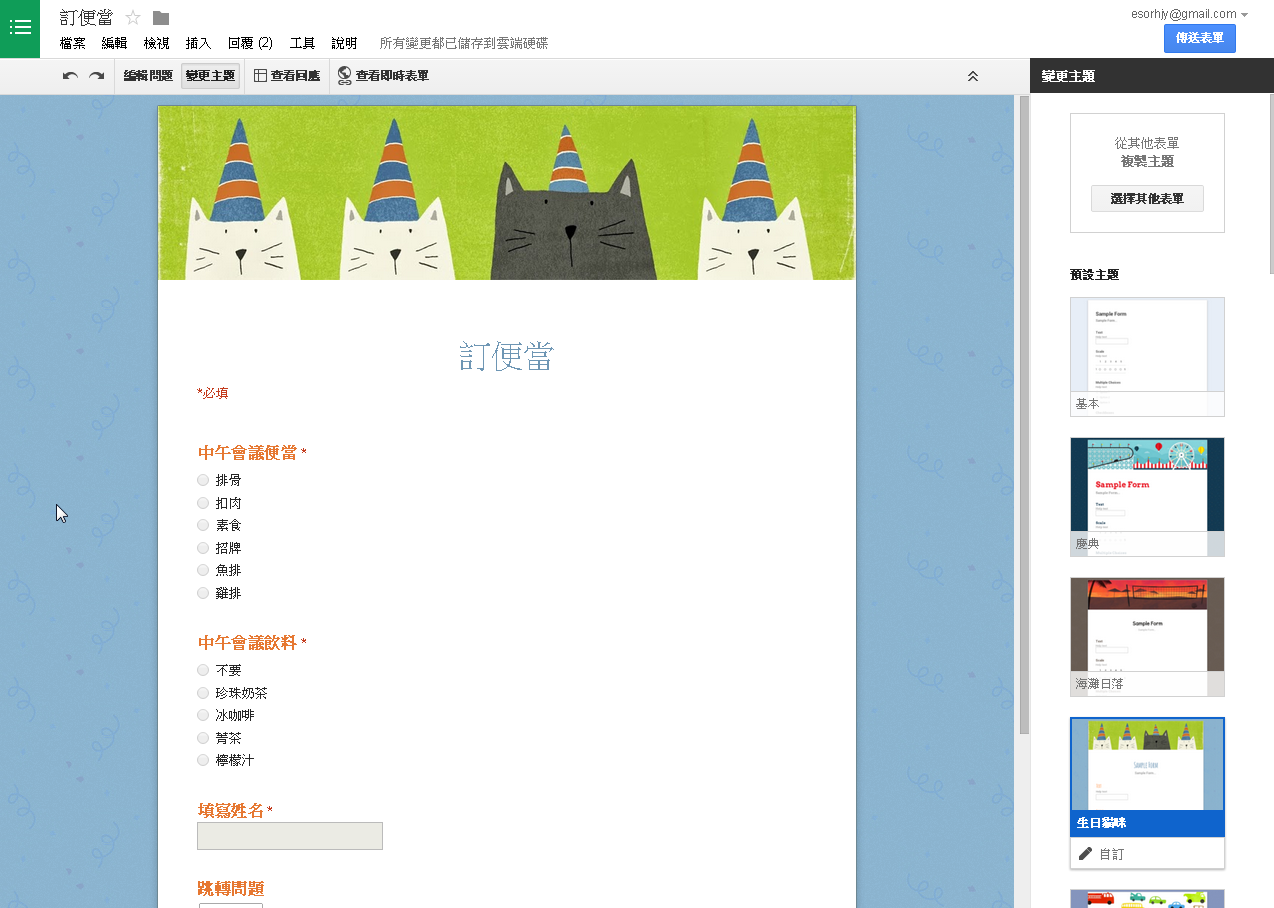
- 6. 在 Google Drive 上製作流程圖、原型設計圖
前面提到的都是 Google Drive 內建功能,當我們需要在這個雲端辦公桌上「做更多事情」時,就可以透過前面也有提到的安裝雲端應用程式的方式來完成。
例如我常常會需要在工作上畫一些企劃流程圖,或是製作一些版面草圖,這時候我可以把「 Draw.io 中文線上製作流程圖首選!專業水準完全免費」安裝到 Google Drive ,就能在雲端硬碟中直接新增流程圖檔案,並且隨時進入 Google Drive 重新編輯。
或者,你的需求沒有那麼專業的話, Google Drive 內建的繪圖功能也能滿足在雲端硬碟畫各種圖表的需求:「夠用才是更好用! Google 繪圖解決團隊協作圖表需求」。
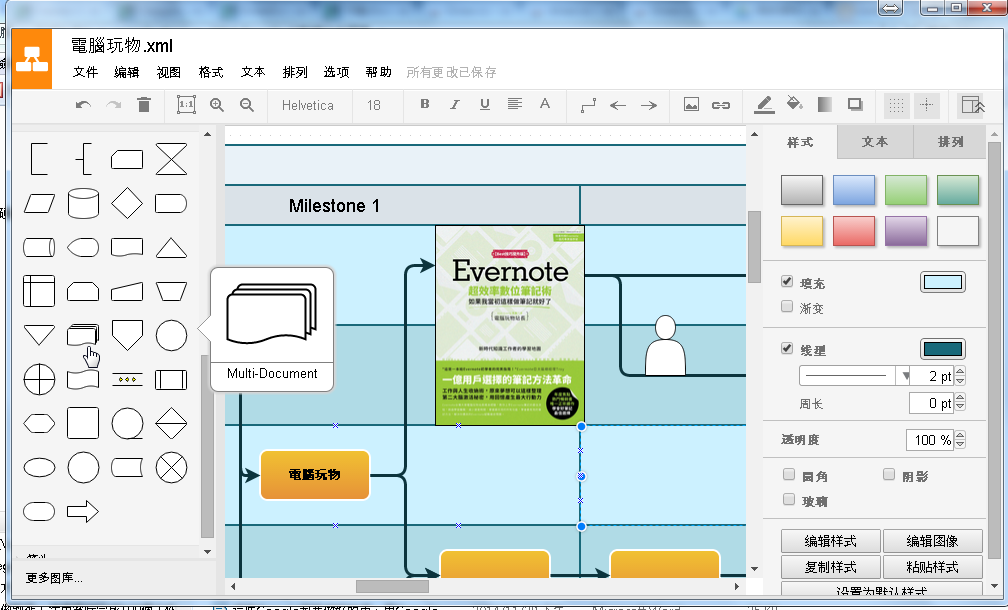
- 7. 在 Google Drive 繪製心智圖
利用我非常喜愛也推薦的「 Coggle 最好用免費線上心智圖軟體教學:簡單卻強大」,就能在 Google Drive 中直接利用 Coggle 新增心智圖。
當我要在 Google Drive 中進行書籍的企劃、寫作時,除了利用 Google Drive 內建的文書工具,我也會用 Coggle 在 Google Drive 新增一張心智圖,用心智圖來串連出新書的大綱或構想。
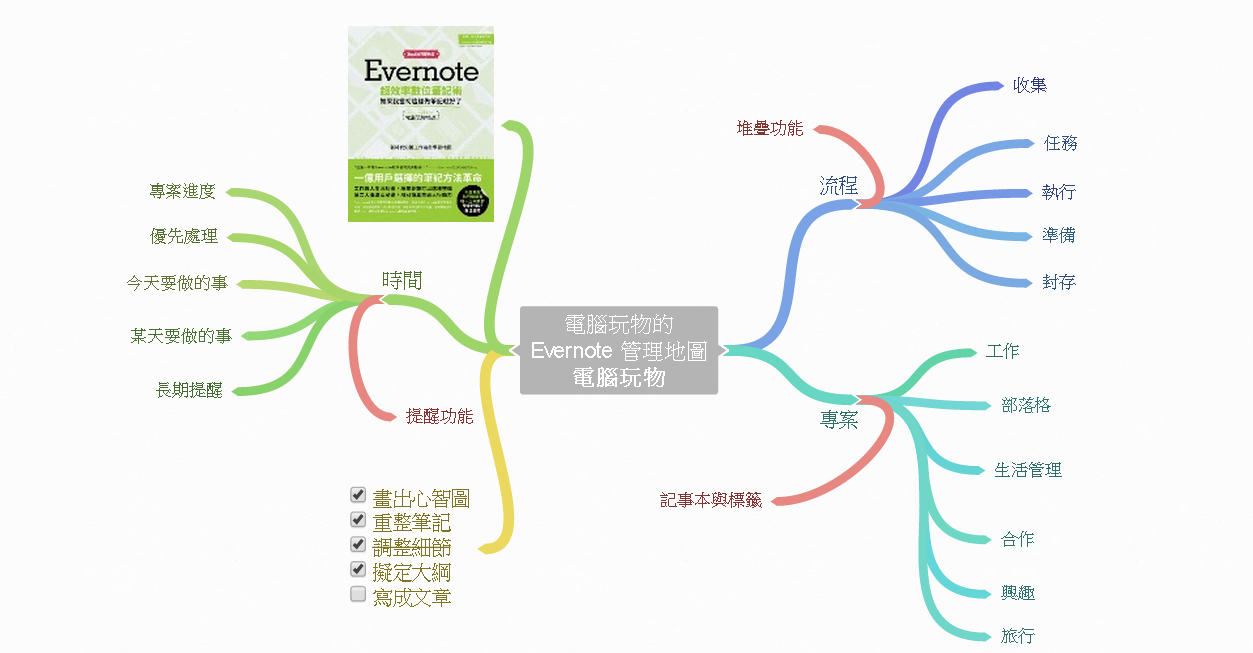
- 8. 在 Google Drive 畫甘特圖做專案管理
之前這篇文章在電腦玩物上獲得很多迴響:「在Google Drive免費協作畫甘特圖! Gantter 排程教學」,微軟的 Office 系列有 Project ,而 Google 的雲端工作系統雖然沒有內建甘特圖功能,但只要在 Google Drive 連結 Gantter ,就能在雲端硬碟上畫甘特圖。
尤其對於非常繁鎖,但又非常在意時間點、時間線的專案,我就會在 Google Drive 的專案工作資料夾中,新增一個 Gantter 的甘特圖檔案,隨時可以從 Google Drive 上編輯這份專案時間表。
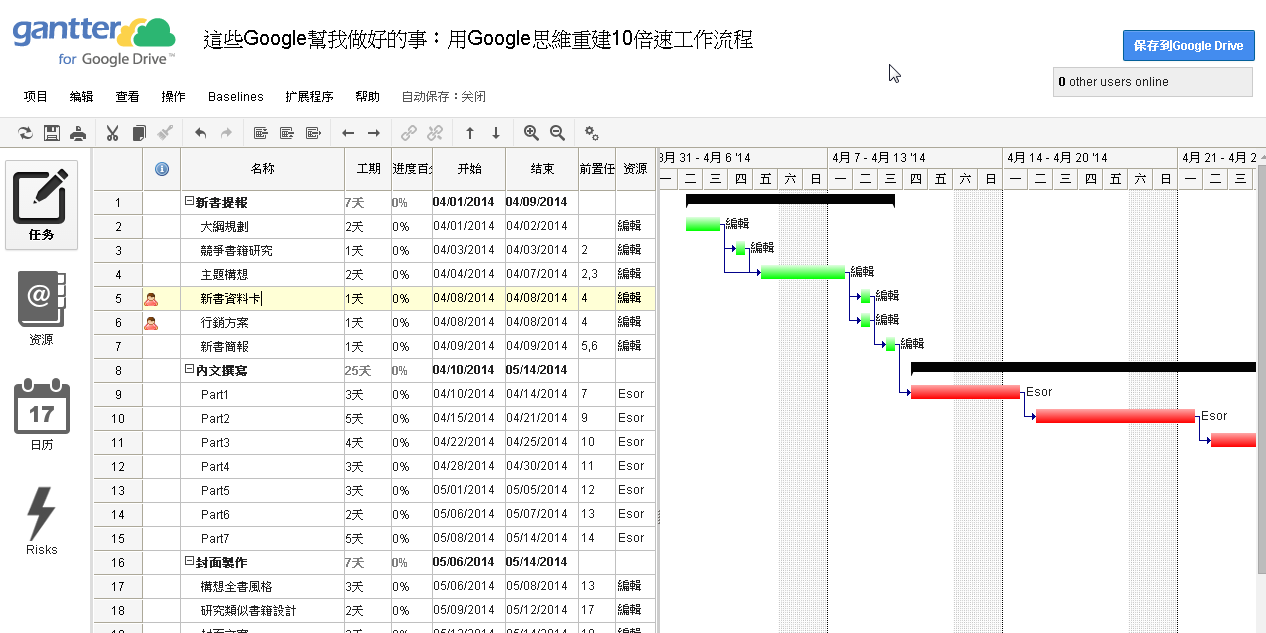
- 9. 在 Google Drive 用看板管理法做專案管理
甘特圖適合統整時間進度式的管理,而如果這次專案更需要統整的是瑣碎的檔案、每個人的任務分配,那麼或許適合使用看板管理法。
這時候我會利用這個方法:「 Google Drive 變身 Trello !幫雲端硬碟建立專案看板 」,在 Google Drive 裡建立一個專案看板,邀請 Google Drive 工作夥伴一起加入,然後在看板上排列出進度清單,分配工作便利貼,並且整合連結 Google Drive 上的工作檔案。
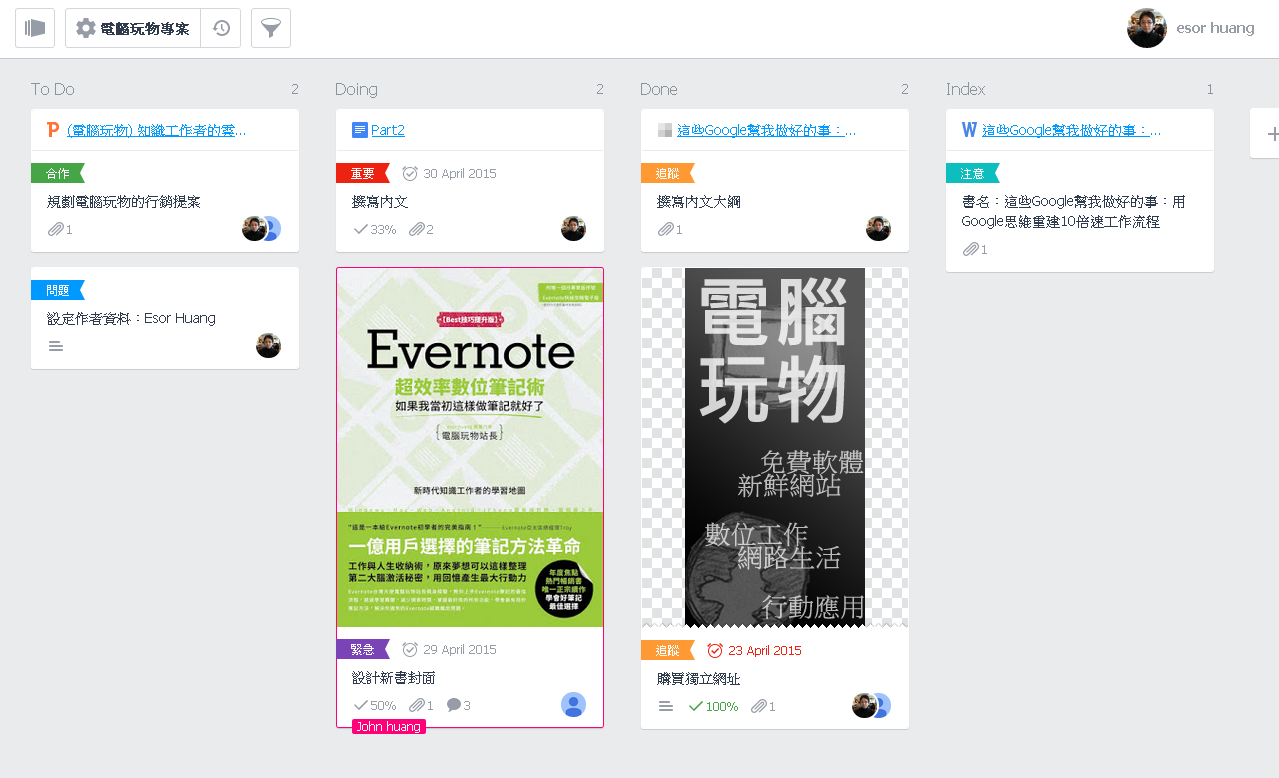
- 10. 在 Google Drive 上編輯 PDF 檔案
原本的 Google Drive 可以瀏覽 PDF 檔案,但是如果我們想要在雲端硬碟裡的 PDF 檔案上做註解、切割頁面、填寫表單呢?這時候不用另外安裝軟體,只要在 Google Drive 上使用「雲端文書推薦:專業俐落 DocHub 免費 PDF 線上編輯」。
在 Google Drive 安裝 DocHub ,就能在 Google 雲端硬碟網頁上編輯 PDF 檔案,尤其有時候我想要在 PDF 上畫螢光筆、註記重點後回傳,就能在 Google Dirve 上直接完成。
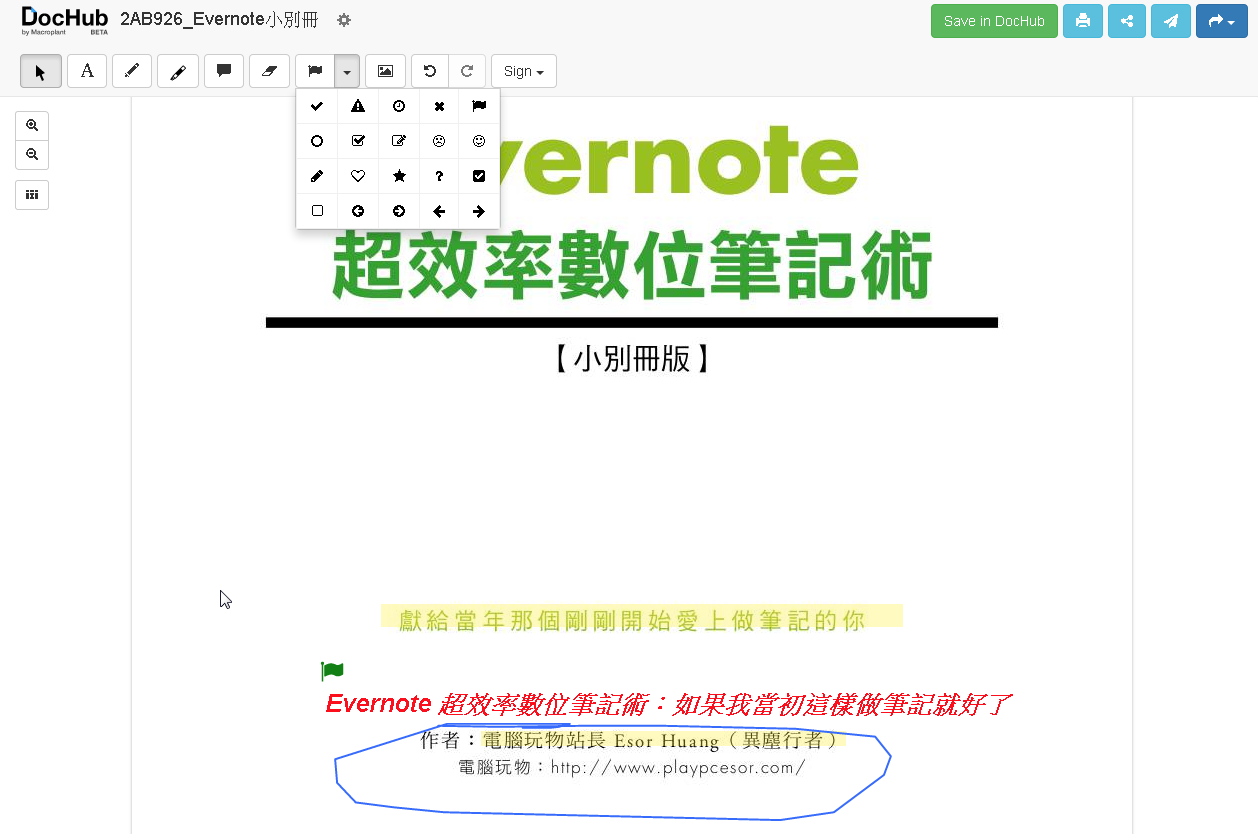
- 11. 在 Google Drive 上把 PDF 轉換成 Word 檔案
雖然 Google Drive 上有內建 PDF 轉換成 Google Docs 的功能,但是轉出中文時的效果不是那麼好,而且版面很容易錯亂,這時候,不如在 Google Drive 中使用:「 PDF 轉 Word 線上 Cometdocs 完美的中文版面轉檔 」。
把 Cometdocs 安裝到 Google Drive ,就能取代 Google Drive 內建的轉檔 PDF 功能,幫我們轉出更完整正確中文內容,以及更符合原始版面格式的全新可編輯 Word 檔案。
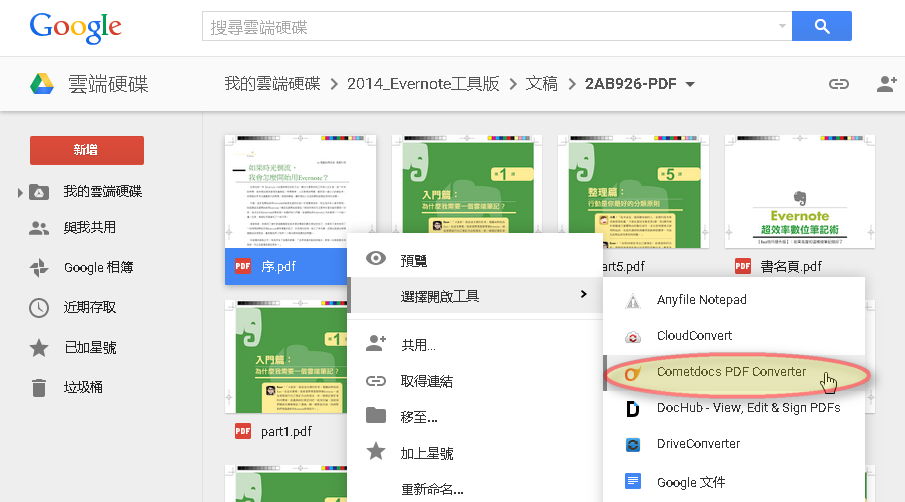
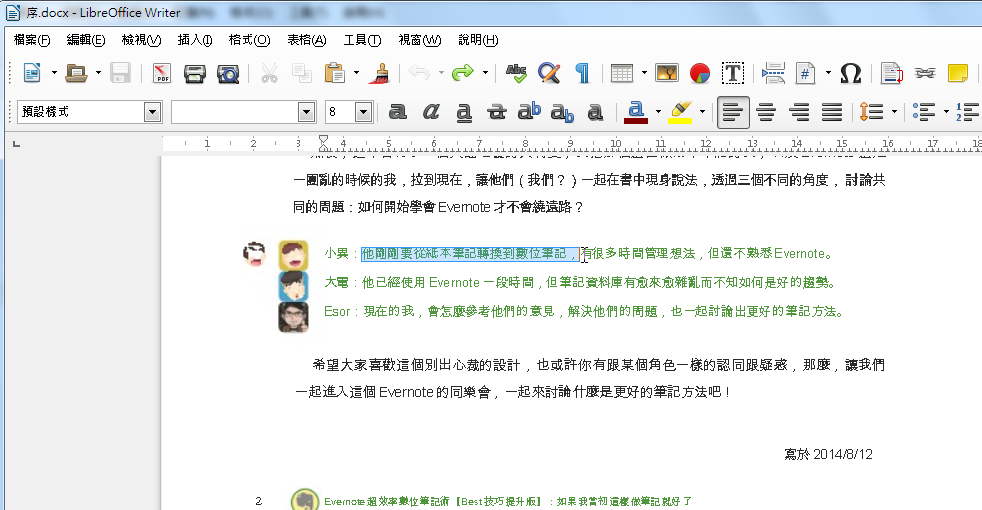
- 12. 在 Google Drive 上進行圖片影像處理
在日常工作上很常遇到的需求是要對圖片進行裁切、縮圖,或是要重組某些照片產生新的圖案,這時候我們也不一定要另外安裝桌面軟體來完成工作,直接使用 Google Drive 一樣可以在雲端硬碟網頁中幫我完成影像處理需求。
使用可以整合在 Google Drive 中的「免費中文線上影像處理軟體!神似 Photoshop 的 Pixlr」,就能隨時編輯雲端硬碟上的任何一張圖片、照片,在宛如基本版 Photoshop 的工具中完成影像編輯,並且自動把處理完成的圖檔儲存在 Google Drive 上。
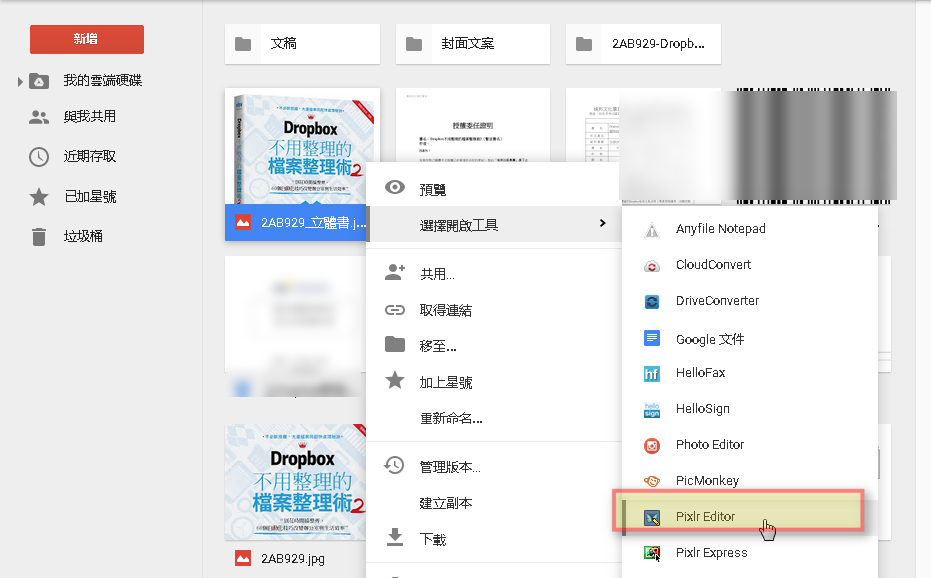
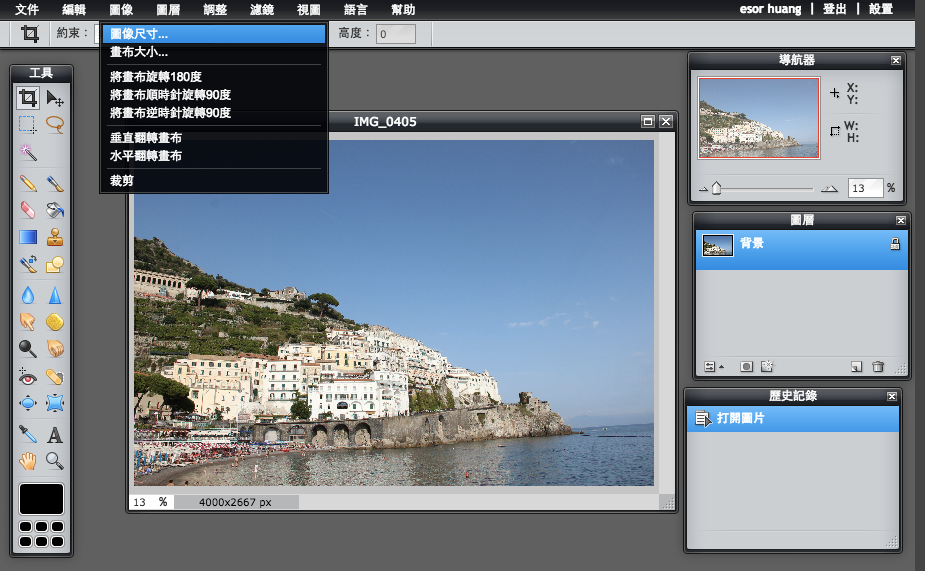
- 13. 在 Google Drive 上直接完成傳真
透過前面提到的 Google Drive 中的 PDF 工具完成填表,或是在 Google Drive 上處理完一份 Word 文件,這時候需要傳真給對方的話,難道我還要另外下載檔案、列印檔案、傳真檔案嗎?不用這麼麻煩!
在 Google Drive 上的 PDF 與文件,都可以利用「網路傳真機,如何在 Google Drive 快速完成免費雲端 fax?」功能,快速的完成雲端上的傳真,而對方可以在他的傳真機器上正確收到。
這個功能我也使用了好幾年,處理台灣公司的傳真也沒有問題。
![[google%2520docs%2520fax-05%255B3%255D.png]](https://blogger.googleusercontent.com/img/b/R29vZ2xl/AVvXsEjYhl-3qpnQ4mDxflh8EMIlmH3CWYtiMHCWTaJag83yieW_gIhtDl8pU4BMGIORfQxlfdLRsb_m9M14W4VtAypW4yey3ZRIQ7JrU1RrkIRH4UKeVRptkM494MOiWJcVeqmvrMbp/s1600-rw/google%20docs%20fax-05%5B3%5D.png)
- 14. 在 Google Drive 上完成文件簽名
既然在 Google Drive 上都可以編輯 PDF 、傳真 PDF ,那麼當然也可以直接在雲端硬碟中完成 PDF 簽名,利用:「 HelloSign 免列印掃描直接在 Gmail 郵件文件內完成簽名」,我可以隨時開啟 Google Drive 網頁上的 PDF ,進行線上簽名的動作。

- 15. 在 Google Drive 上完成檔案解壓縮
當習慣雲端合作流程後,其實壓縮檔案的機會愈來愈少,因為與其我把一個資料夾壓縮成一個檔案寄給對方,不如我在 Google Drive 上直接把整個資料夾共享給對方。
但是偶爾還是會收到壓縮檔案,這時候有沒有可能在完全雲端化的平台上,不需安裝解壓縮軟體,也能解壓縮檔案呢?透過「免費解壓縮 RAR 7Z ZIP 免裝軟體的雲端最佳流程教學」這篇教學,就能在 Google Drive 完成線上解壓縮的動作。
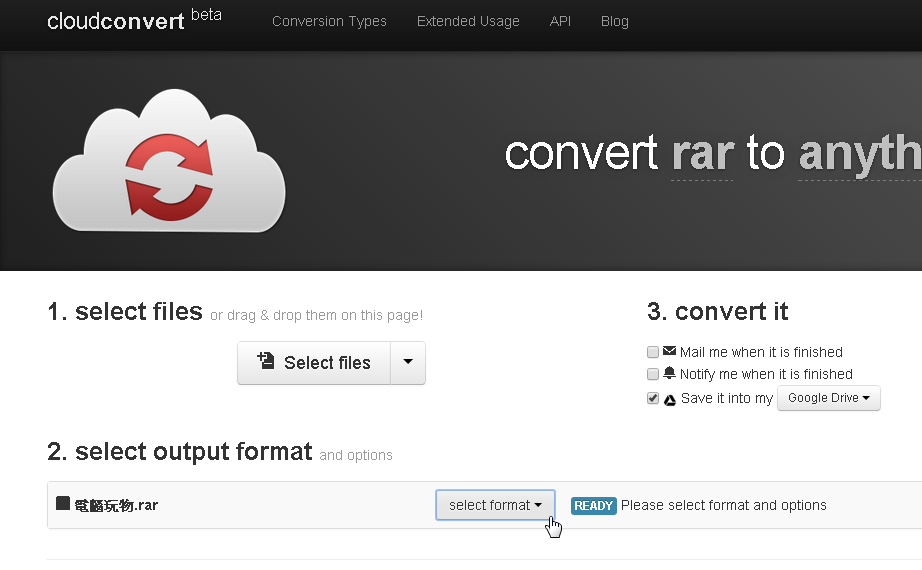
- 16. 在 Google Drive 上繪製活動、旅行、資料地圖
前面大多數都是在講原本我們在單機電腦上要做的工作,現在也都可以在線上的 Google Drive 網頁中直接完成,而最後,就讓我補充一個 Google Drive 的獨特功能:「我的地圖編輯內建 Google Drive 開啟自訂地圖4種時機」。
我們可以在 Google Drive 裡新增自訂地圖,並且在雲端硬碟進行地圖檔案管理,隨時修改旅行路線或資料地圖。
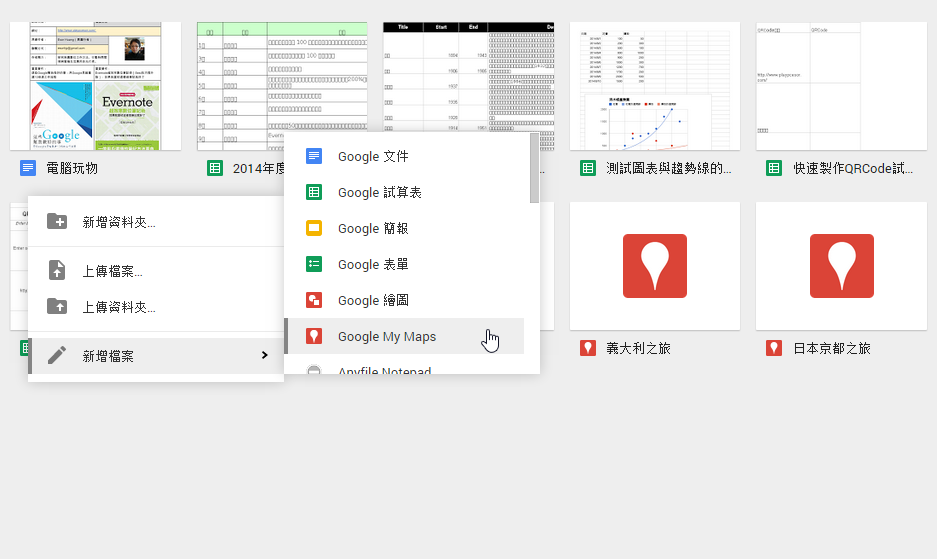
- 小結: Google Drive 就是我們的的超級雲端辦公桌
透過上面的介紹,大家可以看到原本可能以為只是單純儲存同步檔案的 Google Drive ,其實還可以在雲端硬碟網頁上直接進行文書處裡、 OCR 辨識、繪製流程圖、繪製心智圖、設計原型圖、畫甘特圖、做專案管裡看板、編輯 PDF、轉檔 PDF、影像處理、傳真、簽名等等工作。
可以完成的任務類型可能超乎你的想像,而只要善用上述的功能與應用程式,一個以 Google Drive 為作業平台,以雲端工作為中心的工作流程,是可以實現,並且甚至是更有效率的實現的。
對於已經在使用 Google Drive 的朋友來說,值得試試看怎麼把雲端硬碟改造成超級電腦,成為自己更便利的雲端辦公桌。
回到:[年度精選]用30個你意想不到方法打造 Google 辦公室
轉貼本文時禁止修改,禁止商業使用,並且必須註明來自電腦玩物原創作者 esor huang(異塵行者),及附上原文連結:Google Drive 超工作術:16招雲端硬碟變最強辦公桌













拜讀過您很多文章 受益良多
回覆刪除想問其實現在有很多雲端可供選擇,為什麼您選擇google drive?
譬如我現在使用的百度雲網盤,免費容量有2057G,遠遠大於google drive的15G,而且也能夠支持在線編輯等功能。
其實這篇文章應該就是最好的理由啊^^ 因為 Google Drive 可以打造一個更多功能互通的雲端辦公桌
刪除另外 Google Drive跟我平常慣用的幾種 Google 工具可以串連成完整的雲端作業系統:Google 相簿、Gmail、Google 日曆
刪除很奇怪為什麼讀過站長的文章還問這個問題?google drive的定位不只是一個drive,還是一個workshop,甚至是office,第三方app對它的高支援度暫時也是無出其右
刪除雖然百度雲空間大,但是其不能很好地和各種辦公軟體結合。目前只適合存一些大文件,或者用做備份用途。
刪除百度?
刪除可以多人線上同時編輯嗎?
百度比較接近 dropbox吧
各個平台有自己的功能和優缺面
刪除請保留自己與別人意見的相異性
切勿將自己認知強套在他人身上
我是覺得若要比容量的百度的確是夠大..但缺點是上/下 傳輸有時會很慢,但整合性不佳且又要用電話做認證..我是會怕收到莫名其妙的廣告才會不想用的...
刪除Android 上的 Inbox 終於出中文版, 剛剛更新了
回覆刪除網頁上的 INBOX 之前也推出中文版,這樣就全面中文化了
刪除貴站的資料解釋的非常詳細,我也是在看了站長的文章,才開始使用雲端工作的,不過一直有個疑問,就是當我必需授app使用我的google帳號時,如果其中一個app被惡意入侵,是不是也會增加我的帳號被入侵的機會呢?
回覆刪除還是我想太多了…
補字
刪除…必需授權app使用…
反而是這樣的 App 授權相對安全,就是你的 Google 帳號密碼並不會被 App 擁有,可以避免被 App 盜用帳密的機會
刪除Google是使用OAuth標準讓第三方app請求受權的,有關安全性你可以用OAuth作關鍵字研究下
刪除覺得GOOGLE DRIVE 好實用!可惜公司鎖住任何可以上傳的管道(唉)。
回覆刪除這確實是最大阻礙之一^^
刪除請問傳真的部分,除了傳出去,有辦法收嗎?
回覆刪除好像是付費才有的功能喔
刪除作者已經移除這則留言。
刪除站長你好,你推薦的google drive工作術令我受益良多,非常感謝你!!
回覆刪除不過雖然我們可能會用google drive的資料夾來存取一些常共用的文件夾,但別人共用給我們的文件夾可能是用別的雲端空間的,例如dropbox。那就會導致我們在google drive下已組織好資料夾結構,卻還要特別開dropbox來使用別人共用的資料夾。這在管理上不是很方便。想請教站長怎麼處理這類問題,謝謝!
這個情況通常我們還是必須同時使用 Google Drive 與 Dropbox 兩個服務,最好的方法當然是說服對方也使用 Google Drive ,但大多時候很難兩全其美。
刪除或者一個變通方法是,在電腦同時安裝 Google Drive 與 Dropbox 同步軟體,把 Dropbox 同步資料夾放入 Google Drive 中,雖然還是無法自己重新組織管理,但起碼同步起來是統一的。
不過如果把其中一個同步資料夾放入另一個雲端空間中,那不就會導致兩份雲端空間都有同一份資料夾嗎?
刪除我目前是暫時以桌面版的捷徑處理這個問題,不過這樣的捷徑也沒辦法在Web或Mobile上使用,總覺得還是有點問題呢……。
請問在Google driver 雲端電腦PC版編輯檔案,在A電腦編輯後因為網路故障,後來在B電腦又繼續編輯,如果A電腦恢復網路連線,兩邊的檔案都會自動更新嗎?
回覆刪除站長你好,請問是否有辦法列出我在google drive中共享出去的檔案清單呢?
回覆刪除目前步行哩
刪除是哦,真的沒有哦,我還以為是我找不到,謝謝站長。
刪除請教一下若文件想分給客戶端也可以嘛
回覆刪除