Mac 用戶不可不用預覽程式:13招取代修圖 PDF 軟體
在過去一年多使用 Mac 的過程中,我覺得 Mac 可以提升工作效率的關鍵之一就是其內建的許多功能都十分強大,好好善用很多時候可以快速且簡單的完成工作,只是可能很多朋友即使使用 Mac 多年,也不一定發現這些內建功能的進階用法,例如:
而今天要推薦的是 Mac 上另外一個強大的內建軟體:「預覽程式」,名字聽起來沒什麼特別,但卻是一款強大的看圖、修圖、改圖軟體,也同時是一款多功能的 PDF 閱讀與編輯工具。
我看到有些 Mac 高手在電腦內沒有額外安裝看圖工具、截圖工具或 PDF 閱讀編輯器,因為他們知道只要活用 Mac 內建「預覽程式」就夠了!
2015/5/30 總整理:活用 Apple Mac 你值得先養成這 10 個獨特使用習慣
2015/5/30 總整理:活用 Apple Mac 你值得先養成這 10 個獨特使用習慣
目前的 Mac 預覽程式可以支援 TIFF、 PNG、 JPEG、 GIF、 BMP、 PDF 等主要檔案格式的瀏覽與編輯,而單純預覽上也可以支援像是 Photoshop 等專業圖像處理軟體、 Office 等專業文書處理軟體所產生的特殊檔案格式。
圖片編輯、 PDF 編輯是我工作上最常遇到的兩大需求,但是我在 Mac 沒有安裝額外的修圖或 PDF 軟體,而是直接把「 Mac 預覽程式」放到 Dock 隨時使用。
基本上像是我利用 Mac 內建截圖功能截圖後要進行編輯註解、一般圖片要縮圖甚至去背,或是書籍 PDF 文件校稿時要做修正、報名 PDF 表格需要填寫與簽名,都可以用「 Mac 預覽程式」完成!
- 1. 圖片裁切:智慧型套索
是的,利用「 Mac 預覽程式」就能幫圖片進行去背,以及各式各樣的編輯,只要用預覽程式打開圖片檔案,點選打開上方的[標示工具列],就能進行編輯。
如果想要裁切圖片,只要點選標示工具列左上方的選取功能,選擇[智慧型套索],然後用紅筆畫出要裁切的圖片區域,就會自動判斷相關位置來選取範圍。
接著選擇[裁切],即可裁切出選取的內容。
- 2. 圖片去背:立即 Alpha
另外在「 Mac 預覽程式」中也有專門幫圖片去背的功能,先選擇標示工具列中的「立即 Alpha 」魔術棒按鈕。
接著用滑鼠游標點選想要去背的物件,就會看到該物品被自動圈選起來。
按下裁切,這個物件就會完成去背了!
- 3. 圖片轉檔
如果想要把圖片檔案轉成不同的圖檔格式,也不需要其他軟體,在「 Mac 預覽程式」中打開上方的[檔案]-[輸出]。
然後選擇想要轉檔的其他圖片格式,就能完成圖片的轉檔。
- 4. 照片縮圖
若是想要縮圖,那麼「 Mac 預覽程式」就能幫我們完成,甚至還能[批次縮圖]。
在預覽程式中可以一次打開多張圖片,一次選取,然後在標示工具列中選擇[照片大小]按鈕,設定自己想要等比例縮圖的長寬,按下確認就能完成縮圖。
- 5. 照片修圖
「 Mac 預覽程式」甚至具備了基本的照片修圖功能,在標示工具列中選擇[照片顏色]按鈕,可以調整圖片的曝光、對比、亮部陰影,以及改變照片的色溫,其實一般修圖軟體中我們最常用到的功能都已經具備了!
- 6. 圖片文字與註解
而如果你跟我一樣常常需要截圖寫教學文章,這時候要在截圖上做文字、線條註解,一樣都可以在「 Mac 預覽程式」的標示工具列中找到相應的功能按鈕。
- 7. 填寫 PDF 表格
「 Mac 預覽程式」不只具備夠用的圖片編輯功能,在 PDF 編輯上甚至不輸專業的 PDF 軟體。
例如當我收到一份 PDF 報名表,想要在 PDF 表格上填寫內容,這時候只要用「 Mac 預覽程式」直接打開這份 PDF ,然後游標直接點選表格欄位,就開始輸入文字!
真的超級方便,比「Adobe Reader 升級專業 Adobe Acrobat DC 免費下載」還要好用。
- 8. 手寫 PDF 簽名
就算這時候 PDF 表格上需要手寫簽名,一樣可以用「 Mac 預覽程式」完成!
用「 Mac 預覽程式」打開你的 PDF 文件,打開標示工具列,選擇[簽名]按鈕,這時候可以用筆電的攝影鏡頭「拍攝」我們手寫在紙上的簽名文字。
「 Mac 預覽程式」會把拍攝到的手寫文字轉換成數位簽名檔案,可以直接插入 PDF 表格中。
雖然我之前介紹過一些 PDF 簽名軟體,例如「HelloSign 免列印掃描直接在 Gmail 郵件文件內完成簽名」,但是後來我發現用「 Mac 預覽程式」完成簽名更便捷。
- 9. PDF 註解
當然,就跟圖片註解一樣,在「 Mac 預覽程式」中的標示工具列裡,有許多線條、文字、放大工具可以讓我在 PDF 上直接畫上註解。
- 10. 複製 PDF 內文字與圖片
如果我在 PDF 中忽然想要複製一段文字,甚至複製一張 PDF 裡面的圖片,都可以在「 Mac 預覽程式」打開 PDF 時直接圈選複製。
- 11. 在 PDF 畫螢光筆註解
如果這份 PDF 是以閱讀為主要目的,那麼在閱讀過程中,我可以利用「 Mac 預覽程式」上方的螢光筆工具,在 PDF 文字上畫出螢光線條、底線或刪除線。
- 12. PDF放大鏡
若是像我在 Macbook 上看 PDF ,有時候文字太小,這時候只要按下鍵盤上的[`]按鈕,就能打開「 Mac 預覽程式」的放大鏡,能夠移動查看 PDF 細節。
- 13. 插入 PDF 頁面
最後,如果我想要在這份 PDF 中的某一頁之後插入新的頁面,只要瀏覽到那一頁 PDF 後,選擇「 Mac 預覽程式」上方的「編輯」-「插入」,然後指定要插入的 PDF 檔案,就能把兩分 PDF 用插入的方式整合了!
「 Mac 預覽程式」還有其他好用強大的功能,上面 13 個是我在工作上最常用到的,而且真的解決了我在看圖、修圖、編輯 PDF 上的各種需求,並且操作快速簡單,非常值得 Mac 用戶試試看。
延伸閱讀:
轉貼本文時禁止修改,禁止商業使用,並且必須註明來自電腦玩物原創作者 esor huang(異塵行者),及附上原文連結:Mac 用戶不可不用預覽程式:13招取代修圖 PDF 軟體





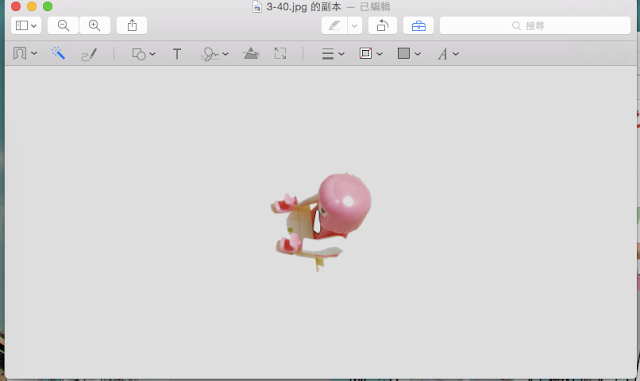








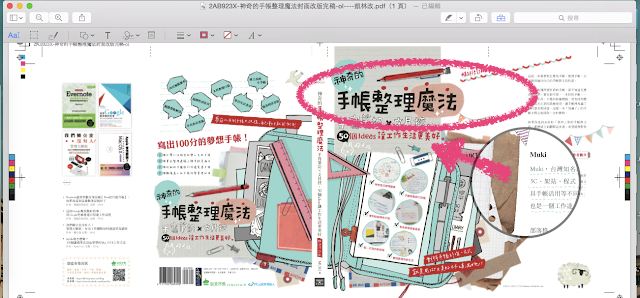












esor大大,
回覆刪除我的預覽程式時常因為檔案太大而當掉...有什麼方法嗎?
例如說老師上課使用40頁的簡報pdf,但是他因為投影片解析度的需求就把pdf的版面調成四倍的大小,所以整份檔案的大小根本不只40頁,而且編輯上也有重重困難,就不說預覽程式開不起來,連evernote的編輯pdf都不行(因為字體太小...打得上去但根本看不到,連箭頭看起來都像一條直線QQ)。
總結來說我的問題有兩面:
預覽程式無法開啟大型檔案?
如何將pdf整份文件縮小,以利在evernote上的編輯?
謝謝esor^^
看起來這是一個錯誤使用pdf的問題
刪除補充一個,若是想要將特定幾頁PDF另外存成單一PDF檔,只要用預覽程式左邊的預覽選擇頁面後,直接拖、拉、放到其它地方(例如桌面)就好了,完全不需要安裝任何軟體
回覆刪除這招厲害,感謝你的補充
刪除在預覽面板裡還可以拖拉頁面改變順序,當然也可以從外部拖拉進來達成插入頁面的效果。另外,也推薦 skim 這個 PDF app ,它對於註解(劃線,底線,標示...)會在 note 面板裡變成「可以編輯」的文字,不管是要複製,另外貼上文字,或是改變註解的文字內容都非常好用的~~~
回覆刪除感謝你的補充,這真的很強大
刪除esor站長您好,請問preview預覽程式要怎麼增加可使用的字型呢?(發現預覽程式裡面可以使用的字型比word少很多,而且剛剛下載安裝好的字型也不能使用)
回覆刪除謝謝您的網站和知識讓我收穫良多!:)
站長您好 請教站長 用預覽程式 如何微調相片的角度?例如我拍歪了 要讓照片逆時針轉一點點 我找了好久找不到這個功能
回覆刪除esor站長您好,想請教一下,在預覽程式中以全螢幕瀏覽PDF檔時,要如何設定才能讓顯示是一頁而非一次雙面呢?
回覆刪除ˊˊ請問如何將發票印章圖放在預覽程式的pdf內呢?
回覆刪除