用 ChatGPT 開啟修改 Excel、 Google 試算表教學!分析數據生成圖表
ChatGPT 早期有一個功能叫做「 Code Interpreter 」,後來改名「進階數據分析」,但都是透過 AI 撰寫 Python 程式碼來分析我們的數據檔案,最直接的利用就是上傳 Excel 試算表後,可以利用這個功能自動做完統計、創建圖表,甚至提供決策建議。而在 OpenAI 推出 GPT-4o 模型後,這個功能又更進一步,現在可以「連結」我在 Google 雲端硬碟中的文件、Google 試算表,在 ChatGPT 中「直接開啟」,並針對表格中的某一段數據進行 AI 提問、新圖表生成。
前一陣子開放 GPT-4o 後,許多功能(包含 GPT-4o )也開放給免費用戶試用(有使用次數限制),我也看到有免費用戶可以利用 GPT-4o 上傳 Excel ,製作簡單的統計圖表。(這部分操作,跟我之前文章的教學差不多:ChatGPT Code Interpreter 八種應用:分析 Excel、製作圖表與動畫)
不過,付費用戶(ChatGPT Plus、Team 和 Enterprise 用戶)也迎來了一個更強大的、可直接互動的 Excel、 Google 試算表 AI 分析統計功能,結合 GPT-4o ,付費用戶應該這幾天就陸續收到更新。
在改進的「互動式」數據分析功能中,有下面這些特色:
- 除了上傳試算表,也可以直接開啟 Google Drive、OneDrive 的文件。
- 在瀏覽窗格中針對特定試算表欄位進行提問、分析。
- 不過,部分試算表檔案可能無法順利在瀏覽窗格開啟。
- 圈選特定表格範圍,進行統計分析、提出洞見,畫出圖表。
- 中文也能正常顯示的可互動圖表,下載圖表圖檔。
- 針對報表進行數據清理、欄位調整,產生新試算表檔案。
我的帳號也更新了上述的「互動式」數據分析功能,這篇文章跟大家分享我的實測與操作教學。
直接連結 Google 雲端硬碟、OneDrive 文件:
如果你的付費 ChatGPT 帳戶獲得了新功能,會看到提問中原本可以上傳檔案的按鈕,現在還可以直接連結 Google Drive、 OneDrive 中的文件。
只要授權 Google Drive 或 OneDrive,就能直接讀取雲端硬碟上的試算表或文件,帶入 ChatGPT 進行分析。
在 ChatGPT 直接開啟試算表內容:
以前在 ChatGPT 上傳 Excel 進行分析有幾個難題,其中一個是都是 ChatGPT 自己在計算、分析,我們只能看答案,卻沒辦法方便的「對照」原始數據資料。
而現在,只要試算表的格式支援(有些比較複雜的表格會無法正常顯示),上傳檔案(或連結 Google 試算表)後,可以在 ChatGPT 中「直接載入」完整表格內容,還可放大表格進行討論。
把表格放大,就會變成左邊是試算表,右邊是 ChatGPT 問答,我們能夠一邊對照試算表,一邊進行提問。(很像其他便利的 PDF AI 問答工具的設計,例如: ChatDoc)
圈選特定數據欄位,進行 AI 互動分析:
ChatGPT Plus 之前分析 Excel 時還有一個問題,就是他針對整份檔案做分析,如果我想單獨分析其中一部分數據,就要在提問中做各種描述與限制,讓 AI 理解我要處理哪一部分的數據內容。
但是現在有了可以直接開啟、互動的試算表窗格後,這個問題就迎刃而解了。
例如我可以在 ChatGPT 的試算表瀏覽窗格中,先點選「人員」相關的欄位,然後在右方提問下指令:「統計每個人的支出總金額」。讓 AI 明確知道我想針對哪幾個欄位做整理或分析。
生成新試算表,計算更準確,可下載新檔案:
因為有直接圈選,明確的指定欄位,所以 ChatGPT 相對不會搞不清楚哪一欄才是我說的人員,也能更準確地完成總金額的統計。
我也發現在新版數據分析功能中, ChatGPT 相對喜歡生成新的試算表預覽檔案,直接用試算表提供統計分析後的結果給我。這帶來幾個延伸好處:
- 比起文字回答, AI 透過 Python 在試算表中完成運算,數字計算的結果更準確。
- 如果你不知道可以怎麼分析,有時候 ChatGPT 還會提供你分析建議選項。
- 生成新的試算表,都可以下載成另外的 Excel 檔案。
- 大多時候中文內容也沒問題,但偶爾下載會出現亂碼。
生成中文也能正常顯示的互動圖表,可下載圖檔:
新版數據分析功能還解決了一個問題:中文圖表。
之前 ChatGPT 生成的圖表無法顯示中文(除非你先提供他字型檔案)。
不過,現在我們不只可以利用 ChatGPT 分析中文數據試算表檔案,也可以在瀏覽窗格圈選需要的範圍,製作中文統計圖表。
可以選擇特定欄位,進行數據清理、修改、換算:
結合這些新功能, ChatGPT 的數據分析不只可以幫我們畫統計圖、做決策建議,還可以幫我們「修改數據表格」。
例如在下面這份旅行記帳表中,我先在 ChatGPT 的試算表瀏覽窗格選擇「支出幣別」欄位,請 ChatGPT 自動幫我:「可以幫我把所有幣別換成新台幣,但是支出金額也要根據目前最新匯率做更換嗎?」
於是 ChatGPT 幫我在表格上加了一欄新台幣欄位,然後直接根據原本的美金、日幣完成匯率換算,輸入最新金額。
雖然這不是直接改在原始的雲端試算表上,但我可以下載這份新的試算表替換。
實戰範例:讓 ChatGPT 校正銷售報表,畫出統計圖,提供決策建議
下面我來跑一個模擬案例,看看 ChatGPT 新版數據分析的效果。
我先讓 ChatGPT 幫我生成一個模擬的產品銷售表格,然後我自己製作成一份 Excel 檔案。不過, ChatGPT 用表格方式生成的這個案例,在「累計」銷售數量與金額上有很大的問題。
於是我把 Excel 檔案上傳到 ChatGPT ,先放大打開在左方瀏覽窗格,然後我「圈選」有問題的欄位,請 ChatGPT 用計算公式重新在試算表中算出正確的累計數字。
ChatGPT 一樣會自動寫 Python 來做數據統計,這次確認完成後,ChatGPT 做了一個新表單,把正確欄位跟錯誤欄位進行對比給我看。
不過,我希望更新原本的試算表,所以我請 ChatGPT 把正確欄位加回原始表格中, ChatGPT 又經過了一陣數據運算,最後提供給我可下載的試算表檔案連結。
下圖就是我下載試算表後開啟的結果,除了中文有正常顯示外,原本的累計銷售數量欄位已經被替換成正確版本了。
於是,我把 ChatGPT 提供給我的正確 Excel 報表,再次上傳 ChatGPT ,請他做統計圖,並提供給我決策建議。
有興趣的朋友還可以進一步研究:
- ChatGPT 關鍵提示語技巧
- 2024 更新,我實驗了一年的 AI 工作流程總整理:2024 我和 ChatGPT AI 工具如何一起工作,提示語、常用案例指南
- 一般人最好上手且有效的 ChatGPT 提問法,以生成英文練習題為例
- ChatGPT 提示語說明書:通用三層結構與 9 個技巧提高 AI 生產力
- ChatGPT 五種助理教練提示語分享:目標規劃、寫作、學習到教學
- 從 GPTs 商店熱門應用學 ChatGPT 怎麼用,免費版可用提示語分享
- 讓 ChatGPT 學會專業邏輯,成為自動完成報告文案草稿的真正助手
- ChatGPT 特殊功能
- ChatGPT 自動串聯多功能案例:上網+圖像+文件組合生成技巧
- 用 ChatGPT 開啟修改 Excel、 Google 試算表教學!分析數據生成圖表
- ChatGPT Shared Links 指南,不只是分享對話的 7 個工作應用案例
- 利用 ChatGPT App 寫語音筆記,提升輸出效率的秘密武器
- ChatGPT 圖文混合提問 9 種超能力:程式、教育、學習到行銷應用
- 用 ChatGPT 語音對話,設計擬真英文會話練習 App ,提示語分享
- ChatGPT 跨對話記憶、無痕模式教學,訓練 AI 記住特殊要求實測
- ChatGPT 與 AI 工具的第二大腦與學習應用
- 讓 AI 成為閱讀助手, ChatGPT 摘要、翻譯與學習筆記提示語分享
- ChatGPT 新增真人語音朗讀,用聽來提升知識學習體驗的 6 種應用
- 活用你的第二大腦筆記範本,協作 ChatGPT 生成好內容的 6 個案例
- Eduaide 免費 AI 課程助教幫老師設計教學、測驗到行政,支援中文
- 把 Claude AI 當作免費強大的PDF 文件、論文文獻摘要研究工具
- 長文章、PDF 一鍵轉換成心智圖,收斂式 ChatGPT 知識圖表整理
- SciSpace 論文研究 AI 助手,中文文獻問答、摘要引用與報告改寫
- 3個 ChatGPT 輸入到輸出實驗,第二大腦筆記用 AI 煉成文章報告
- ChatGPT 與 AI 工具的工作效率應用
- 讓 ChatGPT 教你如何利用 ChatGPT ,快速問對問題解決工作痛點
- ChatGPT 幫我不懂程式碼也能寫出番茄鐘待辦清單工具,實測心得
- 用 ChatGPT 快速將會議語音逐字稿轉成完美文章表格的 5 個技巧
- Gamma 用 AI 幫你設計簡報、網頁,瞬間完成戲劇化版面內容
- AI 繪圖工具應用
- ChatGPT DALL-E 3 的7個特殊 AI 繪圖應用教學,勝過 Midjourney
- 我如何訓練 ChatGPT 撰寫 Midjourney 提示語?AI 繪圖四個階段
- Recraft 免費 AI 繪圖工具快速生成獨特 ICON 圖示與向量插圖教學
- Bing AI 大升級,免費支援 GPT-4 與 DALL-E 3 AI 繪圖,實測比較
- Microsoft Designer 免費試用中, AI 設計社群圖片、海報卡片幫手
- Playground 免費 AI 繪圖修圖工具教學,每日 500 張可下載高解析圖片
- AI 相關生產力工具
大家好,我是電腦玩物站長 Esor ,歡迎參考我的系列課程與書籍:
- 2024/6 最新著作上市,歡迎支持:《高效人生工作法圖解》
- 「個人數位生產力」線上課程(可使用電腦玩物老讀者折扣碼 ESOR500 ,獲得 500 元折價喔!)。
- 時間管理、筆記系統、AI 工具相關課程:「課程介紹連結」
- 著作:《防彈筆記法》
- 訂閱追蹤 podcast 節目:「高效人生商學院」(Apple podcast 訂閱、 Google Podcast 訂閱)
- 訂閱「電腦玩物電子報」,不定期出刊。
我的電子郵件是 esorhjy@gmail.com ,如果你有任何關於筆記術、時間管理、提升工作效率的問題,歡迎寫信跟我討論。
(歡迎社群分享。但全文轉載請來信詢問,禁止修改上述內文,禁止商業使用,並且必須註明來自電腦玩物原創作者 esor huang 異塵行者,及附上原文連結:用 ChatGPT 開啟修改 Excel、 Google 試算表教學!分析數據生成圖表)






















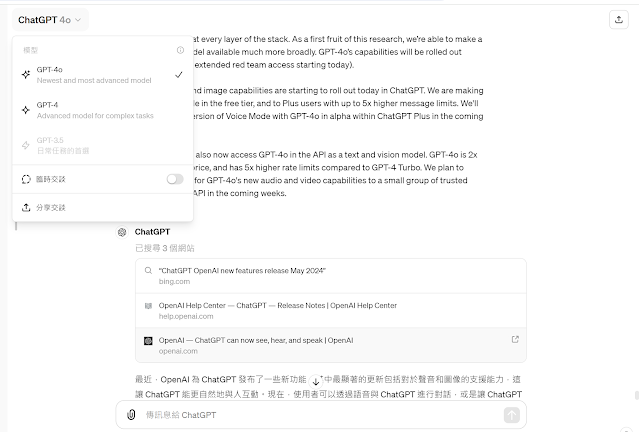



留言
張貼留言
為了避免垃圾廣告留言過多,開始測試「留言管理」機制,讓我可以更容易回應讀者留言,並更簡單過濾掉廣告,但只要不是廣告留言都會通過審核。