如何分類整理 Google 雲端硬碟?不靠資料夾的五個整理技巧
Google 雲端硬碟( Google Drive )上備份同步的檔案愈來愈多,只是照著原本資料夾分類的邏輯,還要加上會有許多「要和別人一起協同合作」的檔案,可能雲端硬碟上的資料愈來愈混亂,要找到需要的檔案,要花掉很多時間。
尤其是「共用」的時候,如何管理會是一個麻煩。當團隊一起共用一個雲端硬碟的資料夾,每個人有不同的檔案分類邏輯,我們不好去改動別人的資料夾分類,最後很容易變成檔案都丟上去,但資料夾卻很混亂。
這也是我到很多企業教學時,最容易遇到的 Google 雲端硬碟問題之一。
這時候,關鍵的解決方法,不再是嚴謹的資料夾分類,因為再怎麼分類,還是會遇到下面問題:
- 分類愈複雜,愈難管理。
- 分類愈多,打開資料愈花時間。
- 分類無法有彈性的適應檔案不同使用需求。
- 協同合作的時候,分類很難達成共識。
所以一個更輕鬆,但有可能更有效的整理法,是運用「專案推動」的邏輯,建立自己的「工作流程整理法」。
並且這個整理法不只對個人有用,在團隊協同合作時,也可以幫團隊建立簡單清晰、快速有效的檔案整理邏輯。
一,建立自己個人的「優先處理」流程,即使在團隊合作中
我自己的經驗是,在團隊合作的過程中,「檔案資料夾」的分類真的很難有共識,也很難做出有效的規範限制。
就算只有自己用,但還是免不了檔案丟進資料夾後,無論怎麼進一步分類整理,最後還是會產生一大堆散落檔案。
這時候,不如換個角度思考,不是還要怎麼分類,而是如何「讓自己看到現在重要的、應該處理的檔案。」
如果在共用時,我沒辦法管理別人怎麼分類檔案,不如我就挑出自己需要處理的檔案,讓我自己看到,建立一個個人的優先處理流程就好。
在個人用的 Google 雲端硬碟中,我們可以透過「加上星號」來簡單做到這個需求。
在企業版的 G Suite 中,則有「優先專區」的[工作區],雖然企業團隊共用了一大堆資料夾,但我應該挑出自己真正要處理的檔案,建立成一個一個工作區看板。(這個功能的詳細操作可以參考:Google 雲端硬碟「優先順序」功能教學,用待辦清單整理檔案)
這樣一來,我就可以不用管別人怎麼分類整理檔案,也不用再糾結於資料夾分類。
因為事實上,在專案工作執行過程中,我們真正需要快速取用的,也就是「我應該處理的檔案」而已。所以善用星號,或是善用優先工作區,是我認為最簡單但也最有效的整理方法。
二,善用連結,用專案主要文件管理其他檔案
有了前面一個步驟的基礎,這時候那些要處理的重要文件,可能是文件類型、試算表報表、簡報檔案,在製作時還是有可能需要搭配其他圖文影音檔案的資料輔助,這樣不是一樣要回到資料夾去找嗎?
其實不一定。
我們可以善用 Google Drive 雲端硬碟上的特色,每個檔案其實都是一個網址,而且這個檔案網址是「不會變動的」,也就是無論那個檔案被分類、移動到哪裡,都還是同一個網址。
這樣一來,我可以在專案的重要文件中,直接「插入」其他相關文件、檔案、影音的「連結」。
我真正要處理的是這份重要文件,透過連結,則幫我處理時也能快速索引、找到其他的檔案。(這個技巧的完整教學,可以參考:一頁 Google 文件專案管理筆記,重整 Google Drive 混亂檔案)
例如下圖這樣,我在規劃一個線上課程,這份「影片課綱文件」是這個專案最重要的文件,但是在 Google 雲端硬碟上我還跟團隊共用了像是「市場分析」、「課前企劃」、「試錄影片」、「簡報草稿」等等其他檔案。不過我可以用「影片課綱文件」當作主要文件,在裡面「真正需要其他資料的地方」插入上述其他相關資料的連結。
這樣一來,無論我自己,或是團隊其他成員,只要以這份影片課綱的工作規劃為主,不就也可以在需要時,索引到需要的檔案,而不用管那些檔案被分類到哪裡了嗎?
無論是自己做管理,或是團隊做整理,善用連結,在主要文件上建立其他雲端硬碟檔案的索引,這是一個最有效的整理方法。
因為檔案真正需要整理的,不是檔案應該怎麼分類,而是「人」在處理工作時,什麼時候需要什麼檔案。
建立檔案的連結,在文件關鍵處,插入關鍵檔案連結,就是在告訴每一個人,這個時候需要使用那個檔案。
三,避免遺漏重要檔案的基本技巧
真正應該花時間去做的整理,是前面兩個步驟地整理。
而有了前面兩個步驟後,已經能快速找到、相對不會漏掉需要的檔案。其實我就不是那麼在意資料夾是不是要分類得很嚴謹或很複雜了,也不用一直在重新分類檔案。
而這時候,如果真的還怕有遺漏,就利用 Google 雲端硬碟的「活動通知」來追蹤即可。
在 Google Drive 的「活動通知列」,可以看到整個雲端硬碟中被修改、新增的檔案,往往這也是我們正在工作中所需要的檔案,利用這個資訊來追蹤,就不怕遺漏重要檔案。(功能教學可參考:聰明的文件管理方法! Google Drive 即時文件編輯活動動態)
四,剩下的就用搜尋
那麼,如果前面三個步驟後,偶爾我還是一下子沒看到自己需要的檔案,這時候怎麼辦呢?也不要打開資料夾去翻找,而是利用「搜尋」。
最簡單的,就是輸入關鍵字直接搜尋。
進階一點,打開 Google 雲端硬碟網頁端上方搜尋列,進入進階搜尋,這裡可以限制日期、擁有者、檔案類型、只搜尋檔案標題等等,利用這個方式快速找到需要的檔案即可。
如果在一整個雲端硬碟搜尋,會找到太多不相關檔案,也可以:「Google 雲端硬碟終於開始支援「搜尋指定資料夾內」的檔案!」。
五,用真正的專案管理工具整理檔案
其實,我最建議的雲端硬碟檔案整理方法,是要跳脫傳統整理檔案的邏輯,用「專案管理」的邏輯來排程自己的檔案,因為這才是真正快速取用檔案的整理方式。
而要用專案工作的排程來排序檔案,更進階的做法,就是「有一個真正的專案管理工具」,在專案管理工具中排出自己或團隊的工作流程,然後把檔案「連結到」工具上。
例如我自己用 Evernote 做專案管理,所以我會在 Evernote 的專案筆記中排出工作流程,然後把 Google 雲端硬碟的檔案,根據工作流程步驟的需要,插入筆記的步驟排程中(如下圖)。
或者你的團隊可能使用 Trello 來進行專案管理,這時候最好的 Google 雲端硬碟整理方式,其實是在 Trello 任務卡片中,連結需要的雲端硬碟檔案。
這樣一來,團隊就以 Trello 為核心,進行專案排程工作,然後自然去取用連結的相關檔案即可。
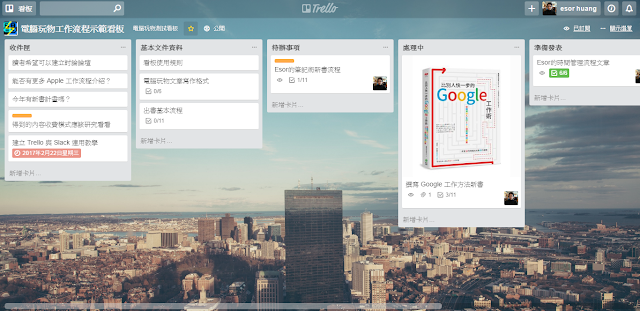
結論:
檔案當然還是需要有一個基本的資料夾分類,這是為了保存的方便(我的基本資料夾分類技巧可看:一看就能採取行動的檔案命名技巧:我的兩大檔名規則)。
但是如果把檔案的整理,侷限在傳統的資料夾分類上,其實會缺少很多彈性。
而在工作中,無論個人或團隊,最有效的整理不是資料夾分類,而是「工作流程的排序」。
讓檔案文件照著我的工作流程排序,就是我上面五個技巧所聚焦的重點。
而以 Google 雲端硬碟來看,要達到上述的整理功能,我們還需要跳脫「在電腦硬碟上整理」的思維,因為上述技巧在電腦檔案總管中上沒辦法實現,而是要用 Google Drive 的網頁端來整理,詳細教學可見:「新版 Google 雲端硬碟網頁上線,非用網頁版不可的 11 個功能」。
以上是對我來說,非常有效,執行起來也很簡單的整理方法,提供給大家參考。
有興趣的朋友,還可延伸閱讀:[從近藤麻理惠的整理魔法,思考 5 個時間管理的關鍵啟示]、[三步驟教學「一次完全整理好」爆炸的 Gmail 郵件]、[如何整理分類 Google 相簿超過 10 萬張照片?13個整理技巧]等相關文章。
(歡迎社群分享。但全文轉載請來信詢問,禁止修改上述內文,禁止商業使用,並且必須註明來自電腦玩物原創作者 esor huang 異塵行者,及附上原文連結:如何分類整理 Google 雲端硬碟?不靠資料夾的五個整理技巧)















我喜歡用Google的待辦事項(tasks)來管理。使用行事曆、GMail、文件、試算表時,都可以顯示在側邊;可以拉動改變上下順序、可以設定日期時間、可以新增子工作。內容除了綱要以外,重點是放上各個雲端硬碟裡各種文件的超連結。
回覆刪除也試過 「優先專區」,但只能8個,且沒有更好用。