一個 Google 日曆規劃好出國自助旅行教學:時區行程資料搞定
今年你有沒有打算跟親朋好友一起出國自助旅行呢?從規劃旅行行程,到跟親友共享合作,如果有簡單的工具搭配,就能讓原本煩雜的旅遊準備工作,變得輕鬆簡單。
我在電腦玩物上,就分享過很多這類自助旅行規劃工具,有我自己最喜歡的:「如何用 Evernote 規劃一次完美旅遊?我的20個筆記攻略 」。也受到很多大學生喜愛的:「如何用 Trello 規劃自助旅行?我的 Trello 行程計畫使用技巧教學」。還有對一般人也能很好上手的:「9款安排自助旅行 App 推薦比較表:從行程規劃到景點導覽比較」。以及對旅行行程進階管理者必備的:「「我的地圖」重新內建 Google 新版地圖,查看自訂地圖教學 」。你有特別喜歡哪一種方法嗎?
今天,要跟大家推薦另外一個簡單、實用、高效率且圖文並茂的旅遊行程規劃方法,而且可能是一個你意想不到的好上手工具,就是:「 Google 日曆」。
Google 日曆本來就是安排行程工具,用來安排旅遊行程似乎再正常不過,但進一步探究,你會發現:
- Google 日曆可以輕鬆搞定出國行程的時區問題(甚至跨國)。
- 可以有好看的地點預覽圖。
- 可以旅行團一起分享協作。
- 能夠插入並整理各種旅途需要的資料文件。
- 而且要設定出發鬧鐘、地圖導航也都十分方便。
我之前在「Google日曆不是日曆,你沒想到的10種活用案例教學 」,就有舉過用 Google 日曆當作旅行計畫的例子,但當時講得還不夠深入。
今天這篇文章,就要來深入介紹 Google 日曆作為旅行規劃的進階功能。仔細研究, Google 日曆甚至超越很多旅遊行程規劃 App ,本身就可以當作最好的自助旅行工具。
例如下面是我示範的一個排好行程的出國自助旅行 Google 日曆,除了製作行程時間表沒問題外,還可以看到多時區的時間對照。
並且如果搭配「 Google 日曆 App 」,像下圖這樣,這些行程在手機上會以地點的預覽圖、地圖來顯示,看起來賞心悅目,而且就跟一個旅遊規劃 App 的視覺與使用效果差不多了!
一,共用一個出國自助旅行日曆
- 建立一個自助旅行專用新日曆:
首先,你可以為這次出國自助旅行「新增日曆」,用這個新日曆來管理所有行程。
- 設定新日曆的名稱與時區:
建立旅行專用新日曆時,名稱可以取為這次旅行之名,而時區可以設定這次旅行的目的地。
- 跟朋友一起共用旅行日曆:
如果是要跟朋友一起規劃行程,那麼利用 Google 日曆會非常方便。在剛剛建立的新日曆設定中,找到「與特定使用者共用日曆」,邀請你的朋友一起共用這個日曆。這樣你們都可以在日曆上添加修改行程、查看行程資料。
如果對共用日曆還想進一步了解,可以參考我之前的例子:「用 Google 日曆和家人一起管好家庭計劃,強化感情的7個技巧」。
- 公開旅行行程表給朋友看:
有時候一起旅行的親友,不一定可以跟我一起管理這個旅行日曆,可能他們不會使用,也可能不需要他們一起共用管理。這時候,有另外一個方法可以將 Google 日曆行程表,分享給旅行團的人一起參考。
在這個旅行日曆設定中,勾選「公開這個日曆」。
然後設定頁面下方,複製「這個日曆的公開網址」。
將這個旅行日曆的公開網址貼給旅行團的人看,他們就能在網頁上直接看到你安排好的行程資料。例如你可以看看我這個示範的「電腦玩物的義大利之旅」日曆行程表。
二,設定好 Google 日曆的旅行時區
- 在 Google 日曆打開多個世界時鐘:
接著,我要開始在這個 Google 日曆的旅行專用日曆中安排行程了。如果是台灣或同時區的旅行,就直接規劃。但如果是出國自助旅行,就要考慮時區的問題。
無論是規劃行程時,還是未來旅途中,我都要隨時了解多地點不同的時區,這時候可以打開 Google 日曆網頁版的「世界時鐘」功能,可以設定多個世界時鐘。(必須使用 Google 日曆新版網頁,可參考:全新 Google 日曆網頁版實測:改良月曆介面,還有新行程功能)
打開多個世界時鐘後, Google 日曆網頁版左方就會看到多個時間,這樣一來,就方便去對照行程,例如這個義大利之旅,在義大利是早上 8 點出發,而台灣時間是下午 2 點。
- 調整 Google 日曆的預設主要時區:
當你要開始在 Google 日曆安排出國旅行的行程時,因為這個行程應該要以國外時間為主,所以我會建議你可「暫時」把 Google 日曆的時區,改成你要前往的國家時區,這樣你在安排行程時會方便很多。
安排好出國行程後,可以再切換回台灣的時區。而等到出國時, Google 日曆會根據你所在地自動切換時區。
在 Google 日曆網頁版中,進入設定的「時區」,把主要時區手動改成你要前往的國家即可,放心,隨時可以切換回來。
在 Google 日曆的手機 App 上,也一樣可以進入設定,調整日曆的主要時區。
在事先安排行程時,先把 Google 日曆的主要時區,手動改成我要前往的國家,這樣安排行程時看起來會更準確易讀。
例如下圖是我示範的義大利之旅行程表,手動改成義大利的時區,這樣在行程表上,看起來就是未來當地的時間表,讓我知道正確的早午晚行程如何安排。
三,排出旅行行程時間表
接著,就是像我們平常安排會議一樣,在 Google 日曆開始順暢的安排你的出國自助之旅行程囉!
新建一個行程,輸入這段時間的安排,時間上同樣可以確認一下時區是否正確,然後在位置處輸入你要前往的地點。
我會這樣安排,如果是交通路程,就設定為「前往某某地」,把預設的交通時間當作其時間,把目的地當作這個行程的位置。
如果是在某地遊覽,就設定為「遊覽某某地」,或是「在某餐廳吃午餐」,同樣的把預設時間填入,把該地、該餐廳當作地點。
這樣一來,一個以國外時區為準的旅行行程表,就在 Google 日曆上清楚呈現了。
而且要調整時也很簡單,在 Google 日曆上只要按住並拖曳行程,就能修改你的旅行時間表。
四,在行程中添加地點與資料
前面在 Google 日曆行程中設定的地點,在 Google 日曆的 App 上會有很大的用途。
首先在 Google 日曆手機 App 上會看到每個旅行地點的預覽圖,非常賞心閱讀。
再者,直接點進要前往的地點、餐廳,就能打開 Google 地圖開始導航,效果就跟一般旅行規劃 App 一樣。
此外,如果這個行程需要一些特殊說明與資料,都可以利用 Google 日曆的說明欄功能,看是要「撰寫」餐廳的訂位編號,或是要「插入」行程需要的文件檔案,也都沒有問題。
重要的旅行資料,不需要用另外一個 App 來整理,可以全部整理在 Google 日曆的這個旅行專用日曆中。
五,Google 日曆的其他旅行相關功能
從上面的示範,你可以看到 Google 日曆很適合規劃出國的跨時區行程,對於地點有很棒的顯示方式,甚至還能整理旅行資料。而且共用協作非常方便。
此外, Google 日曆整理出國行程時,還有一些額外優點。例如 Google 日曆可以整合來自 Gmail 的航班、旅館訂票郵件:「不只收信! Google Inbox 才是最佳旅遊行程規劃軟體」。

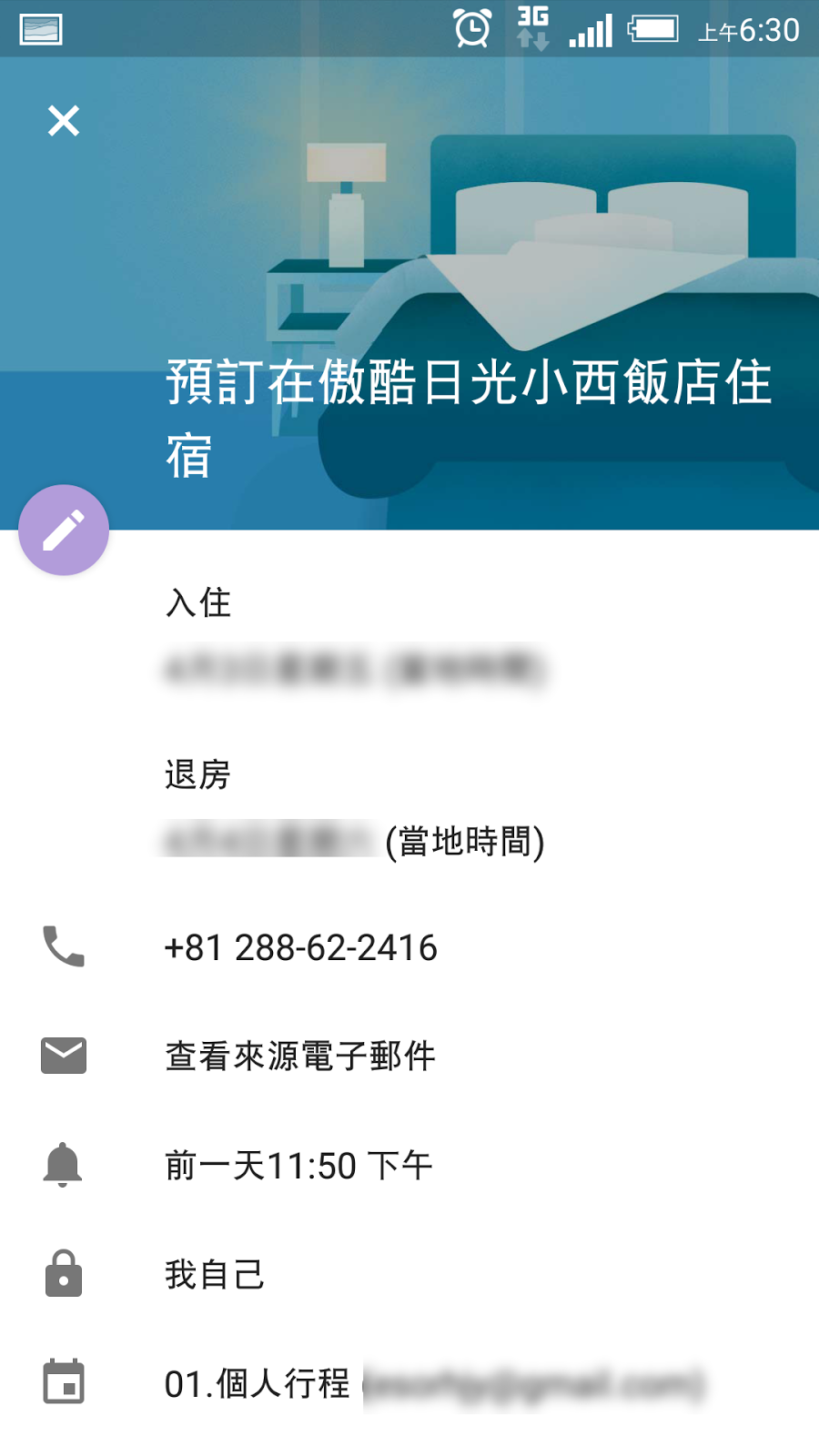
而既然行程都在 Google 日曆上,那麼要設定早上出發的鬧鐘等,就變得直接而簡單。
你也可以利用 Google 日曆來記錄旅途的回憶日記,或是把一些重要的帳目寫到行程中,回國就可以好好整理。(利用 Google 日曆的說明欄位)
最後,如果回國後,覺得這次出國旅行的日曆一直出現有點礙眼(尤其如果新增了很多個日曆的話),那麼還可以隱藏這個日曆,不要在清單中顯示,這樣就不會造成干擾。
讓我們最後整理一下,用 Google 日曆來規劃出國自助旅行行程,有下面優點:
- 簡單好上手,大家都會用。
- 跨國、多時區的行程,也都能輕鬆安排,不會混亂。
- 非常簡單就能多人協同合作。
- 也能分享行程時間表給任何人看。
- 安排行程需要的時間、地點,甚至資料附加功能都有。
- 結合手機 App ,就有地點預覽、地圖導航功能。
- 可以跟你的 Gmail 訂機票、旅館郵件整合。
或許接下來你要規劃旅行時,可以試試看 Google 日曆的應用!
而還想看看 Google 工具可以如何真實解決問題的朋友,可以進一步參考:「Google 相簿在我真實生活最常被利用的 13 個高效率案例教學 」、「像個專家活用 Google 地圖 App :13 個你可能還不知道的技巧」、「Google 地圖手機導航 App 取代車用導航夠用嗎?我的實測心得 」。
(歡迎社群分享。但全文轉載請來信詢問,禁止修改上述內文,禁止商業使用,並且必須註明來自電腦玩物原創作者 esor huang 異塵行者,及附上原文連結:一個 Google 日曆規劃好出國自助旅行教學:時區行程資料搞定)































那么我用evernote 整理的资料怎么放到google日历中?
回覆刪除如果想要這樣做的話,可以利用「記事連結」的方法,可參考:https://www.playpcesor.com/2016/06/google-calendar-evernote.html
刪除如果行程中會有分頭進行和會合的情形, 要怎麼辦呢?
回覆刪除