Google 雲端硬碟開始「內建」註解 PDF、 Office 文件功能!
前陣子看到這個功能即將推出,就一直很期待,而昨天開始,我也終於在自己的 Google 雲端硬碟中獲得這個新功能,實際測試了一遍,來跟大家分享這個功能的一些細節與用途。
這個功能就是:「 Google Drive 雲端硬碟網頁版中,可以直接在 PDF、 Office Word Excel 與 PowerPoint 插入註解。」而且更棒的是,對方沒有使用 Google Drive 也沒關係,用一般的 PDF 與 Office 軟體就能看到我新增的文件註解!
例如我常常需要跟別人討論 PDF 上的修改,現在我可以直接在 Google Drive 網頁上「註解」我要修改的地方,對方可以用 Adobe Reader 等軟體看到我的註解。
又或者是我要跟其他人討論一份 Excel 報表中的數字,或是在一份合約 Word 檔案中加入註解說明。這時候我可以用 Google Drive 網頁端完成註解,對方可以用自己習慣的 Office 軟體插入註解,但我們都能彼此看到各自的註記說明。
對於已經習慣主要以 Google Drive 雲端文書工作的我來說,這樣就不一定要另外準備 PDF、 Office 軟體或外掛,內建的 Google Drive 就可以滿足基本 PDF、 Office 註解功能了。
讓我來示範一遍操作流程,並講解幾個重點:
- 透過 Google Drive 網頁端,可以在 PDF、 Office 文件插入註解
- 對方不用使用 Google Drive,也可以在打開 PDF、 Office 後看到我的註解
- 我也可以從 Google Drive 看到來自其他 PDF 軟體、 Office 軟體已經插入的註解
如果想要在 Google 雲端硬碟網頁上,直接進行 PDF 或 Office 文件註解,首先在該檔案上點擊右鍵,選擇[預覽]。
接著在預覽模式中,右上方就會看到新增的[註解]按鈕。
就跟平常在 Office 或 PDF 插入註解一樣,圈選想要註解的地方,點擊[註解]即可。
這樣就會像下圖,看到已經插入 PDF 或 Office 文件的所有註解囉!
無論是我自己從 Google Drive 插入的註解,或是其他人用 Office 軟體插入的註解,我都會在下圖同樣的畫面看到。
如果把這份用 Google Drive 插入註解的 Office 文件提供給他人。他人用 Office 軟體開啟,也可以看到我插入的所有註解。
在 PDF 上,也能用同樣的流程插入註解。
從 Google Drive 網頁打開 PDF 的預覽,圈選自己要修改的地方,然後插入註解即可。
對方下載我的 PDF ,用他自己習慣的 Adobe Reader 打開,也能看到我用 Google Drive 插入的註解。
同樣的,對方利用 PDF 軟體插入註解後,我從 Google 雲端硬碟打開預覽,也能看到他的註解,甚至還能回應。
透過這個 PDF、 Office 文件註解功能的加入,使用 Google Drive 為主的朋友,就能更便利的與使用其他文書軟體工具的人溝通討論了。
尤其註解 PDF 這一點,我嘗試用來校稿,甚至不用另外安裝 PDF 軟體或外掛,直接在 Google Drive 網頁端內建功能解決,真的方便許多。
分享給有需要的朋友。對 Google 文書工具有興趣的朋友,還可延伸參考:「[用心智圖整理分享] 新學期給老師們的 Google 工具教學手冊」、「提高 Google Drive 文書報告生產力:我常用的 G Suite 工作技巧」、「改論文、專案、合約不怕出錯: Google 新增文件檔案版本命名」。
(歡迎社群分享。但全文轉載請來信詢問,禁止修改上述內文,禁止商業使用,並且必須註明來自電腦玩物原創作者 esor huang 異塵行者,及附上原文連結:Google 雲端硬碟開始「內建」註解 PDF、 Office 文件功能!)



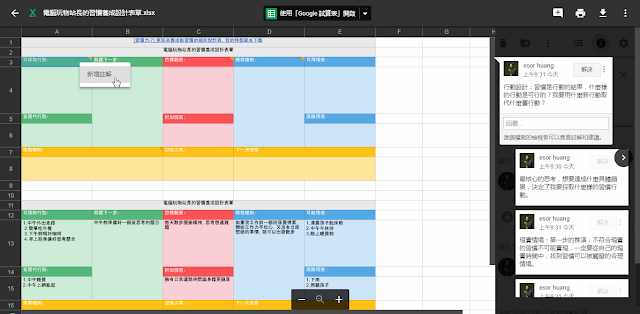












Libreoffice 檔案無法上傳?
回覆刪除雲端硬碟應該任何檔案都可以上傳儲存
刪除檔案帶密碼保護,上傳兩次都失敗
刪除最近試著用這新發現的功能編輯文件,可以不用經過轉檔使用PDF上傳,實在很方便。
回覆刪除謝謝教學~
回覆刪除嘗試用無痕模式開啟,沒有註解按鈕,是否只能在一般模式使用?
關於無痕模式下使用,好像是無關,一樣可以註解。
回覆刪除只是在使用經驗上,有時候註解按鈕不會出現,要重新開啟檔案才行~