分享 Google 文件、試算表與簡報時看起來更專業的兩個語法
大多數使用 Google 雲端硬碟的朋友,可能知道分享、協作 Google 文件、簡報與試算表。基本的檔案共用合作規則,我在「Google Drive 共用檔案潛規則,與救回他人誤刪檔案」、「Google Drive 讓你共享檔案同時禁止對方下載複製列印」等文章都有教學,也在「如何 Google 試算表多人共用不出錯?保護儲存格工作表範圍技巧」一文,分享過很多朋友想知道的進階合作設定。
不過最近我常常在分享 Google 文件、試算表、簡報時,加上兩種特殊的語法,可以讓分享出去的內容看起來更專業,或是更符合我的需要。
一個語法是,讓你要分享文件、簡報、試算表給對方時,不用對方自己複製,而可以直接幫對方建立檔案副本到雲端硬碟(因為對方不一定知道怎麼複製副本)。
另一個語法是,當你要分享 Google 簡報給對方瀏覽時,可以讓對方直接打開簡報模式,而不會出現干擾視線的編輯功能視窗,這樣簡報看起來更專業。
第一個語法,我在「讓他人直接複製你的 Google 文件副本: Google Drive分享密技」文章有介紹過。
如果我想「讓對方直接複製一份我的 Google 文件、簡報、試算表」,那麼我先獲得原本的共用網址如下:
https://docs.google.com/forms/d/1MKfT77YD0eu69KxgN_qtmyRuPyjg_ur9aq_7P0ZVLcY/edit?usp=sharing
接著把網址的後綴「edit?usp=sharing」改成 copy ,修改後的網址如下:
https://docs.google.com/forms/d/1MKfT77YD0eu69KxgN_qtmyRuPyjg_ur9aq_7P0ZVLcY/copy
這樣一來,對方打開這個修改後的網址,就會直接要他「複製文件」。
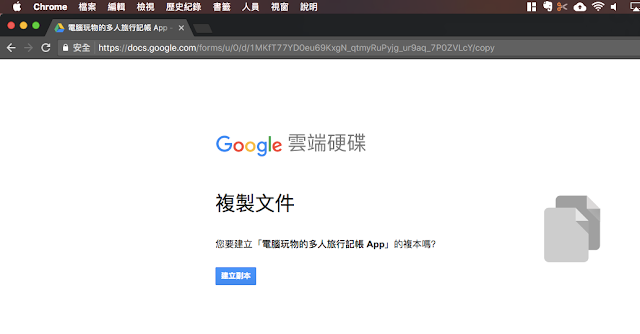
第二個語法,就是在分享簡報時,可以讓對方直接播放與瀏覽簡報,而不會看到醜醜的編輯功能列。例如我曾經分享過「我的 2016 Evernote 課程簡報,大改版前的分享」,他原本的分享網址如下:
https://docs.google.com/presentation/d/11mugL2ZG6N4Nq5LKw7RgnmDHrdxz52tMPCKBhK-iNks/edit?usp=sharing
同樣的,將網址最後後綴的「edit?usp=sharing」,直接替換成「present」:
https://docs.google.com/presentation/d/11mugL2ZG6N4Nq5LKw7RgnmDHrdxz52tMPCKBhK-iNks/present
這樣一來,對方打開這個新網址,就可以直接進 入簡報播放模式了。
補充:感謝讀者的分享,如果把後綴改成[ preview ],那麼無論是 Google 文件、試算表、繪圖,都可以直接進入無編輯功能列的預覽模式。
在基本的 Google 雲端分享功能之外,下次你要分享文件、簡報、試算表時,試試看這兩個特殊的網址修改語法,一方面滿足你的特殊分享需要,也讓工作看起來更專業。
而如果你想知道更多 Google 雲端硬碟進階技巧,還可以參考「Google 雲端硬碟空間滿了?清理出新容量七步驟教學」、「Google 試算表活用教學:你可能還不知道的10個技巧」、「Google Drive 超工作術:16招雲端硬碟變最強辦公桌」。
(歡迎社群分享。但全文轉載請來信詢問,禁止修改上述內文,禁止商業使用,並且必須註明來自電腦玩物原創作者 esor huang 異塵行者,及附上原文連結:分享 Google 文件、試算表與簡報時看起來更專業的兩個語法)












受教了!
回覆刪除也可以用 preview
回覆刪除讚!感謝你的補充
刪除超級實用!
回覆刪除真不错
回覆刪除超棒的!感謝您的分享!
回覆刪除很有用的語法
回覆刪除