5分鐘快速畫一張漂亮簡單甘特圖,插入簡報吸睛報告專案進度
「甘特圖」是專案管理中進度排程、資源分配的專業工具。專業的甘特圖軟體,用來計算專案的人力、時間資源,並且可以進行動態排程。
但是轉換一下需求,當我們在簡報、企畫案,因為「報告時的視覺需要」,想插入一張「表達目前專案進度的甘特圖」時,要怎麼做最能滿足需求呢?
雖然可以把專業甘特圖軟體的圖表直接呈現,但這樣也可能太複雜,在會議、簡報、企畫案的報告文件中不一定適用。要用 PowerPoint 或是 Excel 畫,也無法一時之間快速完成,或是畫得不好看,因為沒有專為甘特圖設計的工具流程。
這時候,或許今天介紹的「 Gantt.io 」就能派上用場,這是一個免費的線上繪製甘特圖工具,幫助我們 5 分鐘內畫出簡單清楚、漂亮美觀的甘特圖「圖檔」。
要注意的是,不要把「 Gantt.io 」當作真正的甘特圖軟體來使用,雖然也可以這樣做,但「 Gantt.io 」設計目的主要是提供:
「適合簡報呈現的風格化甘特圖」。
這有點類似我之前介紹過的幾種「線上統計圖繪製工具」,這些繪圖工具,目標不是取代 Excel 試算表,而是幫我們快速畫出報告時需要的漂亮圖表,例如:
「 Gantt.io 」正是一個專案進度甘特圖的「繪圖工具」。
工具目的不是要製作一個長期管理的專業甘特圖,而是提供了可以快速套用的範本、版面,讓你我都能「快速畫」一張「簡單清楚」、「漂亮美觀」的甘特圖「圖片」。
而且方法簡單,讓即使不熟甘特圖的人,都能快速畫出好看且具體的進度表。
5 分鐘完成一張甘特圖「簡報圖」:
讓我來示範「 Gantt.io 」的操作流程。首先,要註冊一組帳號密碼。
進入線上工具介面,開始新增第一張甘特圖圖片,可以選擇從空白甘特圖開始建立。
也可以選擇透過[範本(Template)]來修改。
下面這張我模擬的書籍製作專案進度甘特圖,就是透過預設的範本,修改文字、風格、調整時間,大概 5 分鐘就可以完成一張!
(前提是我已經清楚專案時程,只是需要一張好看的專案進度時程圖,而不是用這個工具開始從頭規劃。)
我要強調的是「 Gantt.io 」不是真正的甘特圖專案軟體,所以不要期待裡面要做複雜的專案設定,而是要想「 Gantt.io 」如何幫我們快速畫出一張好看的專案時程進度圖。
從零開始添加甘特圖新內容教學:
接著,讓我從一張簡單一點的甘特圖,來說明「 Gantt.io 」的功能操作。
打開一張新的甘特圖,上方已經預設好一排時間軸,可以點擊時間軸,來設定整個專案的開始時間。
然後可以設定時間軸上的週期,例如每天一個週期、每週一個週期、每月一個週期等等,設定好上方時間軸的樣式。
左方的清單,則可以新增一個一個要進行的任務名稱,滑鼠游標移動到任務名稱上下方,會出現[綠色新增任務]的功能,可以插入新任務。
任務名稱可以輸入中文,不過這邊會有一個問題,就是「中文字數的寬度計算有問題,會導致中文任務會和右方的進度條重疊」,這時候怎麼辦呢?也很好解決,在其中一個任務名稱的最後面,多按幾次[空白鍵],把距離空出來即可。
接著就是設定每一個任務的「進度條」,按住滑鼠就能拖曳進度條,改變日期,或是調整進度條的時間長度。
然後在時間軸上,還可以新增專案的[里程碑],設定哪些時候要完成的關鍵專案成果。
透過這幾個簡單功能,你就可以把一個專案的時間軸、重要任務、每個重要任務的進度條,排出專案的進度排程,並設定好關鍵成果完成的里程碑了。
替換甘特圖的風格:
是的,「 Gantt.io 」的甘特圖功能就是這麼簡單,因為它主要的核心是畫出好看的、清楚的、可以秀出來報告的甘特圖,而不是複雜專業的甘特圖。
所以在「 Gantt.io 」左方有一個風格版面的替換選項,即使是免費帳號,也有幾種基本的風格可以替換。
看你是要專業一點的深藍色、多點變化的黃藍色、簡單嚴謹的黑灰色,都可以快速選擇轉換。
甘特圖的進階設定教學:
如果有需要,「 Gantt.io 」也有進階一點的甘特圖設定。
例如每一個進度條上可以設計[完成度],一個8天的進度條,完成了5天的進度,就可以透過樣式呈現出完成率。
或者在進度條前選擇樣式,可以在一般的進度條,和重要階段性進度的進度條中,設計不同樣式來區隔。
此外,如果排好下方的進度,那麼只要修改上方的時間軸專案開始時間,後續的時間也會自動修改到延後的日期。
匯出甘特圖圖檔:
在免費的「 Gantt.io 」帳號中,可以在下載時選擇[ PNG ]、較低解析度的方式,下載畫好的甘特圖圖檔。
雖然說是較低解析度,但是也不用擔心,其實用在簡報、報告中,這樣的圖檔大小還是綽綽有餘。
你可以參考我實際測試的這個「甘特圖圖檔實例」。
公開甘特圖網頁:
除了下載圖檔,「 Gantt.io 」還能將畫好的甘特圖網頁公開,只要提供網址給他人,他人就能線上瀏覽專案進度。
跑一遍完整操作流程,就會發現「 Gantt.io 」主要是設計成一個「畫出好看甘特圖」的線上工具,而非真的做專案管理的甘特圖工具。
如果你需要的是在簡報、企畫中插入甘特圖樣式的專案進度時程表,那麼「 Gantt.io 」確實能快速幫我們解決問題。
「 Gantt.io 」也有區分免費帳號、付費帳號,付費帳號有「更多的樣式可設計」,而免費帳號則:
- 可以新增無限甘特圖圖檔。
- 只有幾個免費風格版面可替換。
- 只能用 PNG 較低畫質輸出,但其實夠用。
- 甘特圖圖檔右下方會有商標。
如果你需要的是真的用在專案管理上的甘特圖,則可以參考:[GanttProject 免費中文專案管理軟體下載,製作甘特圖快速教學]、[TeamGantt 雲端甘特圖工具教學,一般用戶簡單上手專案管理]、[GoodGantt 用甘特圖排程 Trello ,可同時管理多專案看板進度]、[在 Google Drive 協作畫甘特圖! Gantter 排程教學]。
「 Gantt.io 」網站
(歡迎社群分享。但全文轉載請來信詢問,禁止修改上述內文,禁止商業使用,並且必須註明來自電腦玩物原創作者 esor huang 異塵行者,及附上原文連結:5分鐘快速畫一張漂亮簡單甘特圖,插入簡報吸睛報告專案進度)



















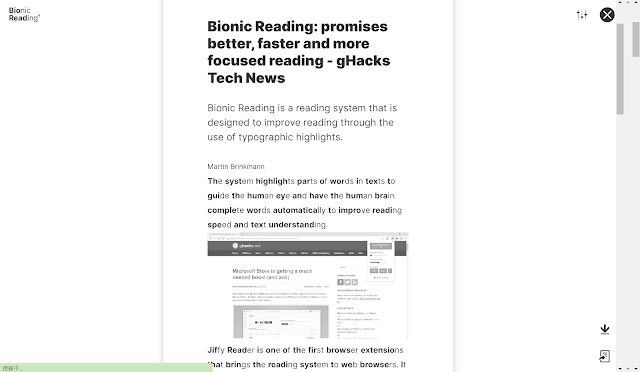



謝謝分享這麼好用的工具,太符合我的需要了,但Gantt.io的網站現在是不是不能用了? 我到網站那都沒辦法sign up.....
回覆刪除請問有沒有其他相同功能的軟體可供參考?