10步驟將 Google Drive 整合日曆建立強大的會議系統
好的會議,不只是做好會議通知,更要從好的會議文本管理開始:
- 會議前的準備文件
- 會議中的記錄文件
- 會議後的追蹤文件
如果這些資料可以跟會議通知系統整合,甚至構成團隊內的協同合作流程,那麼更容易達成高效率的會議。
在高效率會議文件的方法上,我之前已經在兩篇電腦玩物的文章裡討論過:
而在相同的方法流程上,今天我想把這樣一套策略,搬移到 Google 系統上使用,讓我們一起來試試看大家相對更熟悉的 Google 日曆與 Google Drive 結合,是不是能打造出更強大的團隊會議系統。
流程1. 負責人建立 Google docs 會議準備文件
這個方法其實是我在之前「 Google 雲端辦公室改造班」相關課程中設計的教學橋段之一,展現 Google 工作系統互相整合的奧妙,以及學習建立工作流程的方法,今天特別把裡面的重點步驟簡單寫成文章,也提供大家參考。
方法觀念部分,請看我前段提到的那兩篇文章。從這裡開始,我直接切入如何用 Google 打造強大會議系統的具體步驟。
第一步,負責主辦會議的人,先在 Google Drive 雲端硬碟中建立一份 Google Docs 文件,裡面是這次會議的議程、每個議題的負責人、會議準備資料,甚至是需要會議參與者「事先填寫的內容欄位」等等。(可參考「高效率會議文件格式範本」製作)
這一步中我們還不需要把文件共享給與會者,因為後面會有更方便的流程。
流程2. 負責人新增 Google 日曆會議,邀請他人加入
接著負責主辦會議的人進入 Google 日曆,新增一個會議通知,把想要邀請的與會者,在編輯活動畫面的右方,一一新增到會議中。
這時候可以延伸學會一個小技巧,就是在邀請團隊會議時,就能看到「同事什麼時候有空?什麼時候沒空?」,如何在 Google 日曆看到他人有空沒空的時間呢?請參考這篇教學設定:「不再約錯時間!如何從 Google 日曆即時確認對方有空」。
這樣一來團隊邀約時間開專案進步會議時,就不會約到某個同事可能已經事先跟客戶約好要開會的時間了,當然也不用麻煩的事先一一詢問與確認時間。
流程3. 在 Google日曆會議插入雲端硬碟文件
接下來重點來了,我們要把 Google Drive 上的文件,整合到日曆會議中。這個動作,在網頁版與手機 App 版中都可以操作喔!
主辦人進入 Google 日曆會議編輯畫面,在會議資料欄位下方找到[新增附件]。
主辦人進入 Google 日曆會議編輯畫面,在會議資料欄位下方找到[新增附件]。
點擊[新增附件],就能把 Google Drive 雲端硬碟上已經存在的 Google 文件、試算表、簡報,或是其他檔案插入 Google 日曆中。
而且插入 Google 日曆會議的檔案,其他與會者也可以看到。
當結束這個動作,要儲存會議修改內容時, Google 日曆會自動彈出詢問,詢問你要不要開放剛剛插入的文件檔案權限給與會者。
這時候可以選擇只開放查看?還是可以開放對方插入註解或建議編輯?或是完全開放給對方編輯?
把第一步我們建立的 Google Docs 會議準備文件插入這個日曆會議中,就能讓與會者隨時查看最新進度更新,或是在上面直接新增內容囉!
與會者只要打開他們的 Google 日曆,找到這一次會議行程,點進查看,一樣可以看到插入的附件,並且可以直接打開來註解或編輯。
「會議前寄發一些準備資料」,這個是很多公司開會會做的動作,但是如果用郵件寄送,對大家的整理與接收都有點麻煩,還可能被漏信,而且一旦要更新會議資料,又要重新寄送一次郵件,非常麻煩。
但是如果改成用 Google 日曆中直接插入會議文件呢?那麼與會者從他們的 Google 行事曆中就可以看到這份文件,而這份文件有任何更新,就同步到語會者的行事曆中,也不需要郵件特別通知去修正。
流程4. 讓多人繳交會議資料
有時候開會前,我們希望與會者各自繳交一些簡報、文件或檔案,以利開會時使用。
這時候, Google 日曆上述可以插入文件檔案的功能,其中就可以當作讓其他人繳交會議資料的集中處。
只要邀請者在會議邀請設定中,勾選「讓受邀對象可以修改活動資訊」。
這樣一來,其他與會者也可以在這個 Google 日曆活動中,插入他們雲端硬碟上的文件或檔案,當作繳交資料的方式,而所有與會者也能在自己的行事曆行程上同步看到。
流程5. 控管會議文件權限細節
流程講到這邊,我先跳出來補充一個權限控管的細節。
透過 Google 日曆把一份文件共享給與會者,這時候開放的權限其實是「開放共用連結」,也就是我的 Google 文件會獲得一個共用網址,只要知道這個網址的人,就可以查看、註解或編輯(看我的權限設定)。
而如果我想修改權限,就回到我的雲端硬碟,找到這份文件,利用「共用設定」的功能去修改權限即可。
流程6. 善用協同合作、註解、建議編輯三大功能
如果插入日曆的是 Google Docs ,那麼我們可以善用 Google 文件的三大功能來讓會議更有效率:
- 協同合作:所有與會者都能一起即時編輯會議紀錄,或是在會議準備文件中添加資料。
- 註解:要避免動到會議文本時,可以讓與會者只能加上旁邊的註解,當作意見補充。
- 建議編輯:類似 Word 的追蹤修訂,可以當作「會議後」如果要修改會議時討論的內容時,用建議編輯來獲得其他人的同意才修改。(參考教學:Word 追蹤修訂終於出現在 Google Docs!論文改稿必備)
流程7. 會議前中後都以這個日曆會議裡的文件為合作中心
流程 1 建立的插入 Google 日曆文件,可以當作會議前、中、後的管理中心。
會議前,與會者透過這份共用文件看到應該做些什麼準備。會議中,利用這份文件補充會議紀錄。會議後,利用這份文件追蹤會議確認事項。
全部都可以在同一份文件管理,對於事前事後的追蹤更容易。
而且像會議過程中,還可以利用像是「語音輸入」作內容逐字稿(支援聽寫! Google Docs 新增中文語音輸入功能),或是利用「線上即時通」做即時補充討論。
會議前,與會者透過這份共用文件看到應該做些什麼準備。會議中,利用這份文件補充會議紀錄。會議後,利用這份文件追蹤會議確認事項。
全部都可以在同一份文件管理,對於事前事後的追蹤更容易。
而且像會議過程中,還可以利用像是「語音輸入」作內容逐字稿(支援聽寫! Google Docs 新增中文語音輸入功能),或是利用「線上即時通」做即時補充討論。
流程8. 其他與會者如何會後查看會議文件,並加入自己的雲端硬碟管理
會議結束後,其他與會者如果查看與管理這份會議文件呢?有兩個方法。
第一個方法是可以回到 Google 日曆,找到這個會議時間點,就能打開裡面插入的文件。
第二個方法,打開這份文件後,點擊上方的[新增至我的雲端硬碟]按鈕,那麼其他與會者就能把這個文件加入自己的 Google Drive ,用自己的方式分類管理,或是追蹤後續修改囉!
流程9. 負責人追蹤會議文件流程與版本控管
當然,別忘了如果是 Google Docs 文件,有強大的版本管理功能,可以隨時追蹤哪個與會者修改了文件的哪個段落,甚至進行還原。(參考:Google Docs 新回溯功能:快速查看上次誰改了哪裡?)
流程10. 把會議文件加入確認簽核流程
最後,甚至如果你需要會議文件的線上簽核流程,那麼利用 Google Docs 的外掛,也可以做到簡單的線上簽核喔!請參考:Google 文件的線上簽核流程,編輯合作專用 Collavate
透過這 10 個流程,可以看到利用 Google Drive 與 Google 日曆,就可以打造出強大、高效率的團隊會議系統,如果你剛好有使用這兩個工具,那麼值得試試看。
延伸閱讀:
轉貼本文時禁止修改,禁止商業使用,並且必須註明來自電腦玩物原創作者 esor huang(異塵行者),及附上原文連結:10步驟將 Google Drive 整合日曆建立強大的會議系統
透過這 10 個流程,可以看到利用 Google Drive 與 Google 日曆,就可以打造出強大、高效率的團隊會議系統,如果你剛好有使用這兩個工具,那麼值得試試看。
延伸閱讀:
轉貼本文時禁止修改,禁止商業使用,並且必須註明來自電腦玩物原創作者 esor huang(異塵行者),及附上原文連結:10步驟將 Google Drive 整合日曆建立強大的會議系統


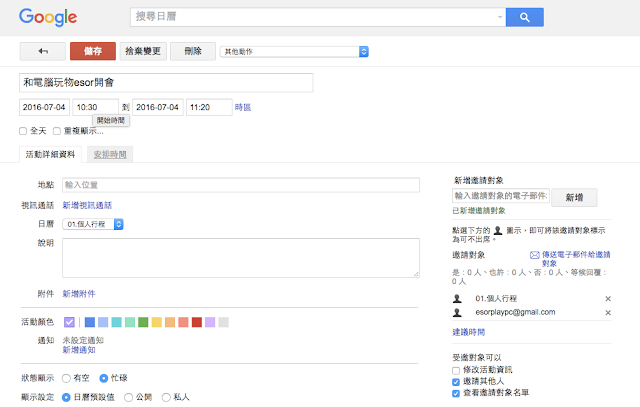




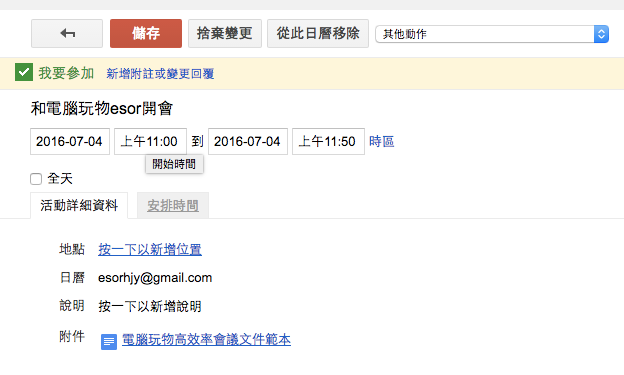


















好棒!
回覆刪除第一次看到[專家]能把完整流程寫完,依個人的使用經驗…google的確是實務上最好 最方便的[平台]!
目前我也已導入(google apps for work),工作中的推行最大的困擾是:每位同事的電腦能力.程度不一!…… 還真是大問題!
希望你繼續努力,多作些分享 感謝有你!;-)
感謝您的鼓勵,這是我寫這類[硬]文章最大的動力
刪除真的,其實這東西都不難,學起來方便很多。不過會花時間去學這些得實在是少數,公司裡的婆媽級的更不用講了。
刪除感謝分享,從需求導入,再嘗試簡化流程,或許是可行的方向。
刪除👍
回覆刪除每次看異塵大的文章都獲益良多,很想叫同事都一起來學習!
回覆刪除感謝你們的支持^^
刪除近期是無意中自臉書開始關切到 電腦玩物中異塵大 寫的片段文章 獲益良多 回頭看看自己的書櫃裡 居然已有本異塵大出的書籍 (用google 思維重建10倍速工作流程) 今後會持續關注大大的文章 感謝你的用心創作
回覆刪除你好,看你的資料學習很多,所介紹的內容也很好用。但是否可以請教一個問題,在一個行程內附加檔案後,為何在手機的行事曆之行程內卻無法打開閱讀該附件檔,該如何處理?還是有什麼地方設定沒有處理好(我的手機是 iphone)。謝謝。
回覆刪除