Google 試算表自動跑 Google Analytics 分析圖表教學
有在經營網站的朋友,會使用 Google Analytics 分析自己的網站流量等數據嗎?如果你需要常常快速看到網站關鍵的數據,並且把這些數據「製作成統計圖表」,甚至要把這些分析「做成報告共享給其他人」,那麼今天要介紹大家一個「自動化」的好方法。
只要在線上的「 Google 試算表」中做好設定,那麼就可以讓 Google 試算表「定期定時」「自動的」跑出我們需要的 Google Analytics 分析數據,不僅製作成表格,也能製作成自動更新的統計圖表。
因為流程自動化,所以我們只要在需要時打開這份 Google 試算表,就能直接把完成的圖表抓出來分享,當然更方便的是可以用線上文件共享,讓其他人不需要加入我的 Google Analytics 分析帳號,也能在 Google 試算表追蹤我的網站數據分析。
1.
首先,在任何瀏覽器上獲取免費的 Google 試算表外掛:「 Google Analytics 自動分析套件」,點擊[免費]按鈕,就能安裝到自己的 Google 雲端硬碟。
有看過電腦玩物之前介紹的朋友,應該就知道 Google 雲端硬碟可以幫文書編輯工具安裝外掛,來加強文件、表格的編輯功能:Google Drive 文書處理大開外掛之門!強化編輯外掛程式實測。
2.
接著在 Google Drive 雲端硬碟打開一份新的 Google 試算表。
點選上方功能列的「外掛程式」,選擇剛剛安裝的「 Google Analytics 」外掛,連結自己的 Google Analytics 帳號,並且在子選單裡我們先選擇[ Create new report ],來產生一個新的自動報告任務。
3.
這時候右方會彈出一個設定側邊攔,在「 Name 」中我們可以自訂這份報告的名稱,然後在「 Account 」選擇 Google Analytics 帳號、「 Property 」選擇專案網站。
4.
在側邊欄繼續往下看,在「 Metrics 」欄位選擇想要抓取的數據類型,在「 Dimensions 」欄位選擇數據的量度。例如抓取每日( Date )的訪客數( Users )。
這裡會有選單可以選,所以只要選擇即可。
5.
按下[ Create Report ]後,就會看到試算表內跑出了一個新的欄位,這就是自動跑 Google Analytics 分析的任務設定。
如果熟悉指令,我們也可以直接修改這些欄位的內容,例如在「 Last N Days 」中把 7 改成 30 ,就能跑出最近 30 天的資料。
6.
接著讓我們試試看如何自動把 Google 分析的數據抓到 Google 試算表中。
打開「外掛程式」選擇,這一次選擇「 Run Reports 」。
7.
這時候就會新增一個工作表,在這張工作表裡,就有抓出來的指定 Google Analytics 數據囉!
8.
當然,看數據報告不是也可以直接上 Google Analytics 網站看嗎?
利用 Google 試算表抓取資料帶來的好處,則是可以自己指定需要的內容與範圍,我們可以重複[ Create new report ]的步驟,設定需要的不同報告資料,然後跑一下「 Run Reports 」,就會立刻產生數據工作表。
以後就能利用這個機制,簡化自己想看的內容。
9.
而且,搭配「用 Google 試算表製作統計圖」的技巧,我們可以在試算表裡「整合這些數據」,製作出我們需要的專屬統計圖,這又是另外一個額外的好處。
10.
最後,這份試算表分析報告還可以「定時全自動」跑出最新數據。
只要再「外掛程式」中選擇「 Schedule Reports 」,就能設定自動跑報表的時間間隔,例如我設定成每天早上 8 點,那麼 8 點時這份表格就會自動去抓取 Google Analytics 分析的數據,前面製作的統計圖也會自動跟著更新。
這樣是不是更加省時又省力呢?需要製作、分析、共享網站流量報告圖表的工作者,可以試試看這個好用的技巧。
你一定也會想看:
轉貼本文請註明來自電腦玩物原創,作者 esor huang(異塵行者),並附上原文連結:Google 試算表自動跑 Google Analytics 分析圖表教學




















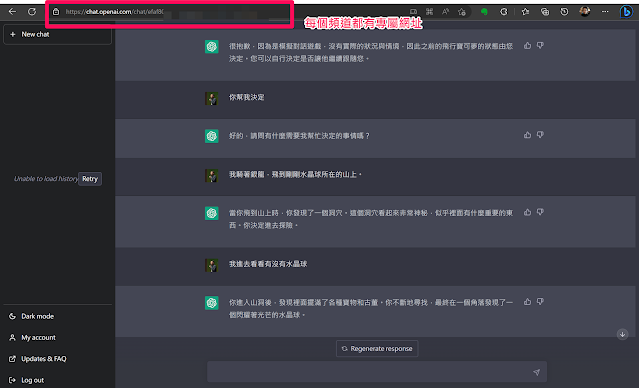

好方便哦!找時間來做一個!感謝分享哦!
回覆刪除應該滿有用的,如果懂得更多試算表技巧,應該可以做出更棒的統計圖表
刪除有另一個外掛 Analytics Canvas 有更多報表模板 :) http://bit.ly/1AS1UVg
回覆刪除真不錯的分享!
回覆刪除感謝分享!!好方便的樣子!
回覆刪除