免費解壓縮 RAR 7Z ZIP 免裝軟體的雲端最佳流程教學
在電腦裡面安裝一個免費的解壓縮軟體不是難事,我去年在「網路時代也無法淘汰的 13 款桌面免費軟體推薦下載 」一篇文章裡推薦的「 7-ZIP 」,或是底下朋友留言推薦的「 Bandizip 」都是免費好用的選擇。
既然如此,什麼時候我們需要「雲端就可以完成的解壓縮線上工具」?
除了不想(不能)安裝軟體外,雲端解壓縮的另外一個好處或許是讓工作流程「直接在線上完全解決」。例如,我今天在 Gmail 收到一個 RAR 或 7-ZIP 壓縮檔,直接雲端轉存 Google 雲端硬碟,在 Google Dirve 線上解壓縮成資料夾檔案,便能開始線上工作。
這樣的流程相較軟體端其實有其獨特的方便處,像是省去上傳下載等工夫。我在使用「 Chromebook 」的過程中更是需要這樣的方式, Chromebook 無法安裝上述單機的解壓縮軟體,而利用線上解壓縮就能幫助我很有效率的解決問題。
1.
下面,就讓我來示範一下如何免安裝軟體,直接線上完成解壓縮 RAR、 7Z、 ZIP 等壓縮檔的過程。
首先當我在「 Gmail 」收到一個壓縮檔案時可以直接把附件檔案轉存 Google Drive 雲端硬碟。
2.
雖然省去了下載,但是我要怎麼在 Google 雲端硬碟打開壓縮檔案呢?
其實很簡單,在「 Google Drive 雲端硬碟」的 RAR、 7Z、 ZIP 壓縮檔案上點擊右鍵,選擇[選擇開啟工具],並且選用「 CloudConvert 」這個線上程式幫你解壓縮。
3.
當然,你第一次使用時可能還沒有在 Google Drive 裡安裝「 CloudConvert 」雲端套件,沒關係,只要選擇在[選擇開啟工具]選單裡開啟「連結更多應用程式」,就可以找到「 CloudConvert 」並直接完成「線上安裝」。
4.
當我點擊「 CloudConvert 」後,就會自動把壓縮檔案帶入「 CloudConvert 」 的線上轉檔服務中。
「 CloudConvert 」 線上網站也支援匯入來自 Dropbox 或 OneDrive 的檔案,所以如果你不使用 Google 雲端硬碟,一樣可以透過「 CloudConvert 」 來幫你的檔案解壓縮。
5.
這時候我們可以在 Select output format 項目中,選擇要把壓縮檔案轉檔成什麼格式,如果是解壓縮,就選擇[ * extract ]。
6.
在板手設定按鈕中,則可以讓我們事先輸入壓縮檔案的密碼,幫助我們解壓縮加密檔案。
7.
設定完成,在「 Convert it 」中勾選[ Save it into my Google Drive ],讓解壓縮完成後,全部的檔案自動儲存回 Google 雲端硬碟,當然,這裡也可以設定成 Dropbox 或 OneDrive 。
最後按下[ Start Conversion ],就開始解壓縮囉!
8.
完成後,你可以看到綠色的提示訊息,這裡不需要額外下載資料,直接回到你的 Google 雲端硬碟查看即可。
另外這裡也提醒大家,確認解壓縮完成後,記得在下面這樣的檔案訊息右方選擇[ X ],將檔案資料從「 CloudConvert 」伺服器上移除。
9.
回到雲端硬碟,就會發現原本的壓縮檔案已經被解開,在原檔案處新增了一個資料夾,裡面就是解壓縮的所有內容囉!
在這樣的過程裡,不只不需要下載或上傳檔案,不需要安裝軟體,而且所有步驟在 Google 雲端硬碟內就能完成,非常方便。
10.
若是你不使用 Google 雲端硬碟,但是又臨時想要線上解壓縮檔案,這時候可以試試看「 WOBZIP 」這個線上工具。
「 WOBZIP 」 雖然不能納入像是上面那樣的雲端流程裡,不過他可以讓我們上傳壓縮檔案,在線上幫我們解壓縮各種格式,他還支援最大 200MB 以內的壓縮檔。
解壓縮結果會出現檔案清單在網頁上,我可以單獨下載某個需要的檔案,也可以直接把整個檔案資料夾傳送到 Dropbox 儲存。
另外使用完成後,記得按下[ Delete Upload ]來清除檔案,不要儲存在線上。
11.
可以解壓縮,那麼可以壓縮檔案嗎?當然也可以雲端完成檔案壓縮。
我可以在 Google 雲端硬碟裡一次圈選多個檔案,點擊右鍵選單選擇[選擇開啟工具]裡的「 CloudConvert 」 。
這時候轉入「 CloudConvert 」 網站就會出現剛剛圈選的檔案清單,在右下方的[ Pack all to ]選擇我們需要的壓縮檔案格式,就可以線上完成壓縮檔製作囉!
如果你的雲端工作流程上需要解壓縮、壓縮檔案,歡迎參考上述的方式,而這樣的過程也解決了我在 Chromebook 中不能安裝壓縮軟體的問題,原來線上就可以解壓縮了。
延伸閱讀:13 個我必備的免費線上工具,解決各種臨時工作問題!
既然如此,什麼時候我們需要「雲端就可以完成的解壓縮線上工具」?
除了不想(不能)安裝軟體外,雲端解壓縮的另外一個好處或許是讓工作流程「直接在線上完全解決」。例如,我今天在 Gmail 收到一個 RAR 或 7-ZIP 壓縮檔,直接雲端轉存 Google 雲端硬碟,在 Google Dirve 線上解壓縮成資料夾檔案,便能開始線上工作。
這樣的流程相較軟體端其實有其獨特的方便處,像是省去上傳下載等工夫。我在使用「 Chromebook 」的過程中更是需要這樣的方式, Chromebook 無法安裝上述單機的解壓縮軟體,而利用線上解壓縮就能幫助我很有效率的解決問題。
1.
下面,就讓我來示範一下如何免安裝軟體,直接線上完成解壓縮 RAR、 7Z、 ZIP 等壓縮檔的過程。
首先當我在「 Gmail 」收到一個壓縮檔案時可以直接把附件檔案轉存 Google Drive 雲端硬碟。
2.
雖然省去了下載,但是我要怎麼在 Google 雲端硬碟打開壓縮檔案呢?
其實很簡單,在「 Google Drive 雲端硬碟」的 RAR、 7Z、 ZIP 壓縮檔案上點擊右鍵,選擇[選擇開啟工具],並且選用「 CloudConvert 」這個線上程式幫你解壓縮。
3.
當然,你第一次使用時可能還沒有在 Google Drive 裡安裝「 CloudConvert 」雲端套件,沒關係,只要選擇在[選擇開啟工具]選單裡開啟「連結更多應用程式」,就可以找到「 CloudConvert 」並直接完成「線上安裝」。
4.
當我點擊「 CloudConvert 」後,就會自動把壓縮檔案帶入「 CloudConvert 」 的線上轉檔服務中。
「 CloudConvert 」 線上網站也支援匯入來自 Dropbox 或 OneDrive 的檔案,所以如果你不使用 Google 雲端硬碟,一樣可以透過「 CloudConvert 」 來幫你的檔案解壓縮。
5.
這時候我們可以在 Select output format 項目中,選擇要把壓縮檔案轉檔成什麼格式,如果是解壓縮,就選擇[ * extract ]。
6.
在板手設定按鈕中,則可以讓我們事先輸入壓縮檔案的密碼,幫助我們解壓縮加密檔案。
7.
設定完成,在「 Convert it 」中勾選[ Save it into my Google Drive ],讓解壓縮完成後,全部的檔案自動儲存回 Google 雲端硬碟,當然,這裡也可以設定成 Dropbox 或 OneDrive 。
最後按下[ Start Conversion ],就開始解壓縮囉!
8.
完成後,你可以看到綠色的提示訊息,這裡不需要額外下載資料,直接回到你的 Google 雲端硬碟查看即可。
另外這裡也提醒大家,確認解壓縮完成後,記得在下面這樣的檔案訊息右方選擇[ X ],將檔案資料從「 CloudConvert 」伺服器上移除。
9.
回到雲端硬碟,就會發現原本的壓縮檔案已經被解開,在原檔案處新增了一個資料夾,裡面就是解壓縮的所有內容囉!
在這樣的過程裡,不只不需要下載或上傳檔案,不需要安裝軟體,而且所有步驟在 Google 雲端硬碟內就能完成,非常方便。
10.
若是你不使用 Google 雲端硬碟,但是又臨時想要線上解壓縮檔案,這時候可以試試看「 WOBZIP 」這個線上工具。
「 WOBZIP 」 雖然不能納入像是上面那樣的雲端流程裡,不過他可以讓我們上傳壓縮檔案,在線上幫我們解壓縮各種格式,他還支援最大 200MB 以內的壓縮檔。
解壓縮結果會出現檔案清單在網頁上,我可以單獨下載某個需要的檔案,也可以直接把整個檔案資料夾傳送到 Dropbox 儲存。
另外使用完成後,記得按下[ Delete Upload ]來清除檔案,不要儲存在線上。
11.
可以解壓縮,那麼可以壓縮檔案嗎?當然也可以雲端完成檔案壓縮。
我可以在 Google 雲端硬碟裡一次圈選多個檔案,點擊右鍵選單選擇[選擇開啟工具]裡的「 CloudConvert 」 。
這時候轉入「 CloudConvert 」 網站就會出現剛剛圈選的檔案清單,在右下方的[ Pack all to ]選擇我們需要的壓縮檔案格式,就可以線上完成壓縮檔製作囉!
如果你的雲端工作流程上需要解壓縮、壓縮檔案,歡迎參考上述的方式,而這樣的過程也解決了我在 Chromebook 中不能安裝壓縮軟體的問題,原來線上就可以解壓縮了。
延伸閱讀:13 個我必備的免費線上工具,解決各種臨時工作問題!
- 轉貼本文請註明來自電腦玩物原創,作者 esor huang(異塵行者),並附上原文連結:免費解壓縮 RAR 7Z ZIP 免裝軟體的雲端最佳流程教學



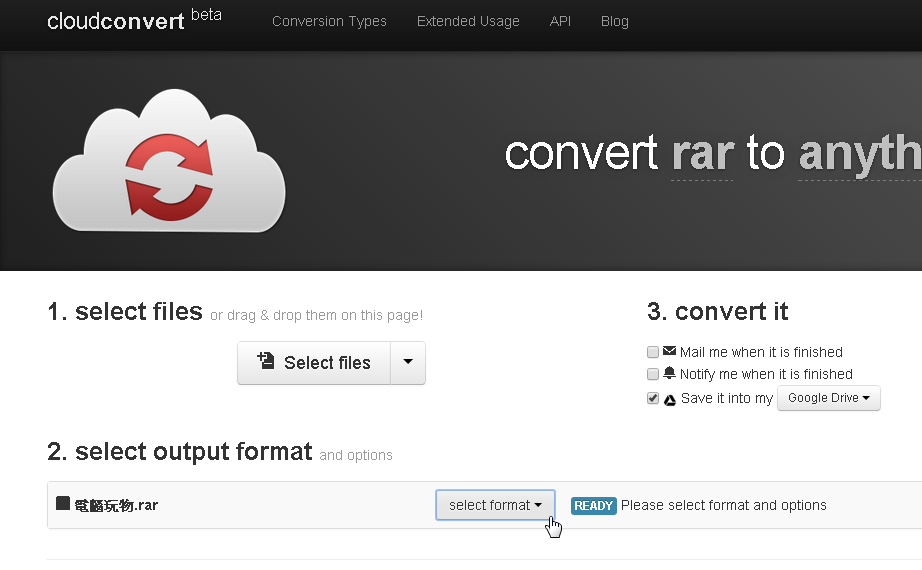
















那么如果是分割压缩的怎么办呢?
回覆刪除這我倒是很久沒遇到了,忘記試試,有機會來試試看
刪除安全性如何控制?加密的rar几乎是无解的,如果云端解开……那加密的意义就完全失去了
回覆刪除感觉还没有直接下个WinRAR来得快。
回覆刪除這可能要看每個人的工作流程,當然這更適合雲端工作方法的使用者,也是選擇之一
刪除檔案太大怎麼樣QQ
回覆刪除我也是檔案太大 怎麼半?
刪除謝謝,非常有幫助!!
回覆刪除你好:
回覆刪除我的 zip 檔需密碼開啟,試了 ZIP Extractor 和 CloudConvert 都失敗,我找不到可以輸入密碼的地方,請問是不是需密碼開啟的 zip 檔無法用這兩個程式解壓縮?
謝謝。
您好:想請問一下如果把壓縮檔案直接丟到Google 雲端硬碟可以嗎?還是要解壓縮再存雲端???
回覆刪除今天試用,好像已經沒有解壓縮的功能了。
回覆刪除您好,想請問目前Google教育版空間大砍,使得我必須要使用資料打包功能,但我的資料非常大(大約800GB),他只提供Zip和Tgz兩種方式打包(雖然好像也只能這麼做),我選擇Zip格式並匯出到Onedrive(因為電腦容量不足),現在苦於將這些壓縮檔給打開,想請問Onedrive有甚麼線上解壓縮的方法嗎?
回覆刪除