Google GTD 方法教學:用 Inbox、 Keep、日曆搞定時間管理
其實我之前有寫過「簡單有效 Google 時間管理系統: Keep+ Inbox+ 日曆」,那時候想說這三個工具剛好符合「時間管理系統」中需要的:收件匣(Inbox)、待辦清單( Keep 筆記)、行事曆( Google 日曆),並且還能彼此互通,所以撰文推薦了這個做法。
而最近我撰寫了「Evernote GTD 方法教學:我的「搞定」時間管理實踐 2016 版」一文後,決定在我自己實際慣用的 Evernote GTD 方法之外,也來幫廣大 Google 使用者們,研究一套 Google 系統上有效的 GTD 時間管理流程。
實驗了一段時間後,今天就來跟大家分享這個我構想的 Google GTD 時間管理流程,只要利用最新的 Google 三大工具: Google Keep、 Google Inbox、 Google 日曆(新版),就能搞定我們日常的想法、瑣事、任務和專案。
同樣的,我要借用 David Allen 的 GTD 流程來架構 Google 系統,不過也會加上我的修正,如果你想了解 GTD 五大流程:「捕捉、理清、整理、檢視、執行」的意義,還請參考我的前文:「Evernote GTD 方法教學:我的「搞定」時間管理實踐 2016 版」。
2017 補充:Outlook 搞定 GTD 時間管理: 8 個 Outlook 任務排程技巧教學
1. 如何用 Google 捕捉瑣事、任務、想法與專案?
GTD 的第一原則就是把大腦裡的雜事與想法清空,讓他們統一集中,方便自己後續處理。
而 Google 有兩大工具很適合集中收集要做與想做的事情,那就是 Google Inbox 與 Google Keep ,但是兩個收集箱要怎麼定義彼此的用途呢?我是這樣區隔的:
- Google Inbox:
- 收集他人交代的任務(也就是郵件)
- 收集各種需要做的瑣事(單一行動即可處理完成的任務)
另外 Google Inbox 可以不須郵件「單獨新增提醒」(參考:你沒發現的 Google Inbox 12種智慧型待辦清單這樣用),也就像是待辦清單一樣,可以新增一行文字的待辦任務,但也因為這個特性,不太適合做複雜任務的收集,所以我自己限制 Google Inbox 就是用來收集單一行動即可完成的瑣事。
每天這樣自動(別人寄給你)與手動(我自己新增提醒)收集,下班前就可以在 Google Inbox 的收件匣好好管理今天捕捉的任務了。
以定位來看, Google Inbox 對我來說就是一個收集「我必須做」但「單一瑣碎」任務的地方,這也符合郵件工作系統通常的特性。(參考教學:Google Inbox 帶來五個高效能習慣)
- Google Keep:
- 捕捉想法(想要做的事情,但還不是必須做)
- 捕捉需要多步驟的任務(也就是專案或是大任務)
並且我在使用上,利用 Google Keep 可以建立待辦清單、筆記內文字描述的特性,和 Inbox 做出了區隔。因為 Keep 的筆記可以內含待辦清單,這就更適合收集那些需要多個步驟才能完成的大任務,通常可能是大中小專案。
至於 Keep 本身可以寫筆記與插入圖片、錄音檔的特性,也適合捕捉想法任務,也就是有些任務是「我自己想要做」,但沒有非做不可的壓力,這時候也適合丟入 Keep 做管理。
另外 Google Keep 在新增筆記時預設是「白色便利貼」,我利用這個特性,將「白色」定義為收集箱,也就是還沒有經過接下來理清與整理的雜事,這樣我每天下班前只要利用搜尋過濾出白色筆記,就可以好好理清今天收集的任務。
2. 如何用 Google 理清與整理下一步行動?
利用 Google Inbox 與 Keep 分別收集了瑣事、想法、任務、專案後,更重要的就是繼續「理清」他們的下一步行動是什麼,開始「整理」出有效的任務清單。
- Google Inbox :
- 利用圖釘,幫郵件加入下一步行動的描述
- 利用標籤分類,把下一步行動分類到各種情境
- @01下一步行動:相對比較重要的瑣事,需要有空就先執行。
- @02和主管開會:下次和主管開會與討論時要提出來的事項。
- @03需要答覆:還需要回信給對方的任務。
- @04行政瑣事:需要使用公司內ERP處理的行政小任務。
- @05追蹤:過一段時間要關注看看後續發展的任務。
- @06有空再說:沒做也沒關係,真的很有時間再看的任務。
這樣做的好處是我可以「統一處理類似的瑣碎任務」,例如我現在有一個小時空檔,今日重要事情也完成了,那我就打開「行政瑣事」,一次把需要用到公司內 ERP 或行政流程的多個瑣事一次處理完,這樣其實最節省時間(如果分散處理就變成要一直開開關關公司系統)。
而當我要優先處理相對重要一點的瑣事時,我都會先打開「下一步行動」,先把重要的處理完成。
- Google Keep:
- 在筆記中羅列下一步行動
- 利用筆記的標籤與顏色分類專案
- @01新書專案:針對出版工作需要的專案筆記。
- @02部落格專案:針對部格寫作的文章任務筆記。
- @03課程專案:針對講座與課程的構想筆記。
- @04生活專案:針對個人生活的任務筆記。
- @05參考:不是任務,而是參考資料的內容。
- @06追蹤:已經完成,但希望未來關注其進展的任務。
- @07未來專案:只是想做,還不需要真的開始作的任務筆記。
應該也是很清楚,主要和 Inbox 的不同點在於, Inbox 的分類用在處理辦公室各種情境的瑣事,而 Keep 的分類則以「專案角度」為目標,讓我可以透過分類,持續追蹤每個大任務與專案還需要執行的下一步行動。
3. 如何用 Google 檢視?
「檢視」在 GTD 中是非常關鍵的一個環節,也就是要回顧自己完成了什麼?未完成的還有什麼?從而可以安排出「未來的正確行動」。
而在上述兩大系統 Google Inbox 與 Google Keep 中如何進行檢視呢?我推薦下面這樣的作法。
在 Inbox 中,可以執行「清空收件夾」這個動作(頻率可以每天或隔幾天,看你的工作型態而定),當已經完成的郵件,或是「已經分類到清單」的郵件,都可以「視為完成」,按下「打勾」將他們全部從收件匣封存,讓收件匣清空,才能繼續有效的收集新的雜事。而要處理任務就是到各個清單去處理即可。
在 Keep 中,我則是把「白色筆記」(也就是未分類的筆記)分類到特定的標籤清單,然後把完成的任務筆記、參考性的非任務筆記、只是要追蹤的任務筆記、未來想做的任務筆記,都按下[封存],讓他們在筆記牆上暫時消失,讓我可以專注在未完成的任務筆記上。(放心,封存不是刪除,這些封存的筆記還是可以在各自清單與搜尋中找到)
保持常常做這樣的檢視,那麼 Inbox 與 Keep 中就會只具備「要做的任務」,成為一個讓我們可以專注在「執行」上的可信任系統了。
4. Google 日曆的定位:最重要的每日清單
熟悉 Google Inbox 與 Google Keep 的朋友看到這裡,可能會問: Inbox 與 Keep 不是可以加上時間提醒嗎?還可以把提醒同步到 Google 日曆。為什麼前面都沒有利用到時間提醒?(關於 Google 日曆的待辦清單新功能請參考:Google 日曆網頁版正式支援郵件、筆記與任務提醒!)
我故意把這個功能留到最後,是因為要跟「 Google 日曆」一起講,根據 GTD 的指示,我們應該要把「日曆」當作一個「最神聖的時間管理領域」,意思是一旦排上日曆時間表的進度與任務,就是「我非這個時段完成不可」!
有這個決心,你的日曆才會有用,才不會只是排了一堆時間,結果都做不到。但也因為如此,我們應該克制自己「使用時間提醒」的次數,只有那些真的需要在那個時間執行不可,我絕對確定我今天一定要做的任務,才排入 Google 日曆。
也可以說就是我在「[時間技客-1] 做得到的每日待辦清單:1-3-5 專注法則」那屬於「1」的核心任務,或者頂多加上「3」的重要任務。
這時候,我就在 Inbox 與 Keep 中,將某個任務加上特定的時間提醒,並且讓其自動同步到 Google 日曆的「提醒」行事曆中,顯示在日曆上,在那一天我絕對要完成他。
「 Google 日曆」這個最後的時間管理聖域,我將其定位為「有明確執行時間的任務或專案,以及今天最重要的事」,搭配我之前分享過的「進攻型行事曆」專案進度管理方法,Google 日曆就成為我每天最聚焦的核心時間管理清單了。
5. 如何在 Google 系統專注執行?
經過上述的流程, Google 的 GTD 時間管理系統就架構起來了,那麼實際執行時的流程是什麼呢?其實實際執行時剛好順序跟我的教學反過來:
- 每天早上,優先打開 Google 日曆,查看今日專案進度,執行日曆上的今日最重要任務(來自 Keep 或 Inbox )。
- 完成「最重要」專案或任務進度後,打開 Google Keep ,看看最重要的幾個專案清單分類裡,有沒有需要執行的下一步行動,繼續推動這些重要專案。
- 重要專案也處理到一段落後,打開 Google Inbox,接收新任務(郵件),並從清單中依情境處理需要被完成的瑣事。
- 每天睡覺前,記得「檢視」一遍 Inbox 與 Keep ,安排好明日最重要的任務,封存已經不需要的任務。
這樣每日循環,一個高效率且可信賴的 Google GTD 系統便完成囉!
以上,就是我目前研究後覺得最順暢的 Google GTD 流程,提供給使用 Google 系統的朋友參考,也歡迎大家提供你們的方法。而如果想聽我現場分享更多 Google 如何管理時間、雜事、人生的私房心得的朋友,歡迎來「報名我受邀開設的相關課程」。
延伸閱讀相關文章:
轉貼本文時禁止修改,禁止商業使用,並且必須註明來自電腦玩物原創作者 esor huang(異塵行者),及附上原文連結:Google GTD 方法教學:用 Inbox、 Keep、日曆搞定時間管理





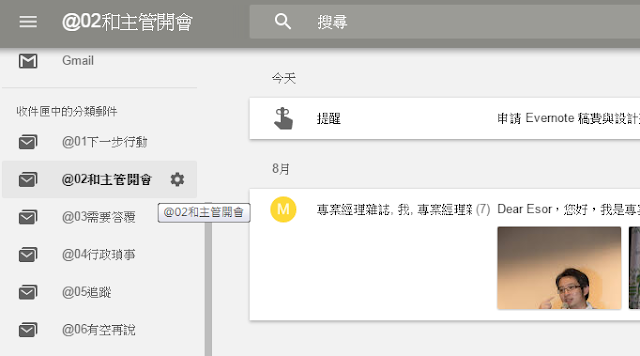
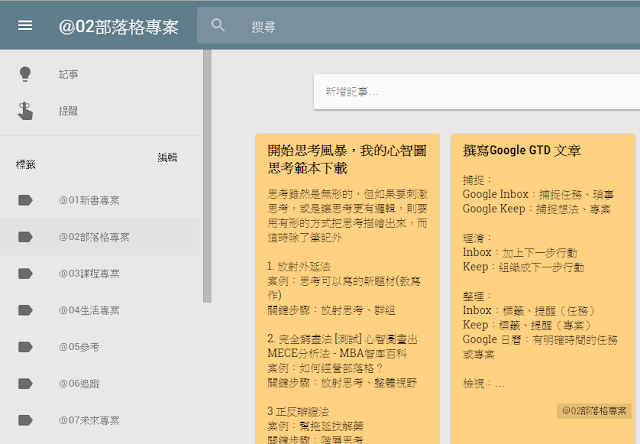












公司如果是再用MS office ,是否可以對照成 outlook (mail + task + cal) 勒??
回覆刪除應該可以唷,或者也可以搭配 Onenote
刪除查看日曆app,無法顯示自訂的三週?
回覆刪除App 版還不能顯示網頁版中自訂的週數
刪除想請問站長,有了Inbox和Keep的提醒功能,還會使用Wunderlist之類的ToDo App嗎?
回覆刪除時間管理系統其實就是每個人選擇自己最適合的一套,既然 Inbox 與 Keep 可以滿足待辦清單功能,那麼當然就不需要另外使用 ToDO App 了,但也不是說只能有這種選擇,就是看大家自己要怎麼配套,例如你不想使用 Keep ,那麼或許就還是需要一個 ToDo App
刪除可以參考我的文章:如何挑選時間管理工具?http://www.playpcesor.com/2016/08/esor-time-manager.html
我在使用Google Keep的方法很類似, 不過我把顏色與標籤分開來使用,
回覆刪除標籤是區分工作類別, 而顏色則是行動類別, 如此一來就可以快速找到我要的資訊,
最常用的大概就是看看有沒有待辦未完成, 就找紅色的, 要看備忘資料就找黃色,
有時不用區分工作, 有時想在某工作找交辦出去的事情, 就可以先用顏色再找標籤
- 同仁面談 藍
- 專案規劃 青
- 工作執行 紅
- 委派追蹤 橘
- 學習訓練 綠
- 備忘記事 黃
- 思考分析 白
- 會議記錄 灰
這樣的搭配很棒,我也來實驗看看
刪除想請問站長,在inbox完成後的提醒事項,你會再把它們移到另一個郵件分類裡嗎?因為如果按了完成之後,任務又會回到原本的分類裡,跟未執行或未排時間的任務混在一起,感覺會比較雜亂點。我在想說是不是多創個"封存"的郵件分類,所有完成後的任務都移進去,看起來更清楚,也不需要刪掉它們。
回覆刪除我會把他們「移出」待辦清單(也就是郵件分類),這樣其實意義上就是封存在整個郵件系統中了,我倒是不會特別多創封存的分類,因為不需要
刪除原來如此~試用了一下,的確不需要封存的分類。謝謝站長的解答~目前努力用這套方法中~
刪除請問站長,
回覆刪除可否請您簡短比較一下使用 Evernote 跟 google 系統的優缺點嗎?
Evernote 時間管理:強在收集各種型態的任務與想法,強在任務碎片的統整與排序,弱在時間軸上的排程管理
刪除Google 時間管理:強在時間軸上的排程管理,弱在收集各種型態的任務與想法,弱在任務碎片的統整與排序
請問站長
回覆刪除能不能將A帳號的KEEP(全部資料,包含日後新的資料)分享給B帳號,類似分享日曆。
謝謝
ESOR 大大您好
回覆刪除我對下面這段有一些疑問
"在 Inbox 中,可以執行「清空收件夾」這個動作(頻率可以每天或隔幾天,看你的工作型態而定),當已經完成的郵件,或是「已經分類到清單」的郵件,都可以「視為完成」,按下「打勾」將他們全部從收件匣封存,讓收件匣清空,才能繼續有效的收集新的雜事。而要處理任務就是到各個清單去處理即可。"
所以流程是
檢視過每封郵件(任務)後把他分類,或直接去處理完成就打勾按完成,
但真正完成是,
分別檢視清單真的去處理完成後再把他從清單中移除嗎?
I feel it is interesting, I hope you continue to have good posts like this to share.
回覆刪除What a beautiful transformation!
回覆刪除