行動文書如何鍵步如飛?13種 Android 編輯神器 App
身為一個文書編輯與寫作者,雖然我認為「最高效率」的工作方法是「可以用電腦就優先用電腦」,例如在高鐵上要編輯文書我一定打開筆電,不會有桌子還執著要用手機編輯,因為在桌機或筆電上才能用最高速度完成最複雜的文書處理動作,不要沉迷於手機的輕便。
但確實有些情況不能或不方便用電腦,例如我平常通勤的火車或客運上,或者我要前往會議途中的捷運上,還是正在一個沒有桌子的聽講場合,這時候腦袋迸出一些寫作靈感,忽然想到某一份文件哪邊要修改,這時候就因時制宜的使用手機來進行文書寫作。
因為我就是一個標準的文書工作者,所以在電腦玩物中也一直深入研究各種「高效率寫作工具」,包含軟體到 App ,而其中因為 Android 的某些特性,讓 Android 手機上可以使用更多「特殊編輯功能」,達到更舒適、順暢且快速的文書處理。
今天這篇文章,就要以 Android 為主題,來整理可以滿足 13 種行動文書寫作需求的最佳 App ,其中大多數在 iPhone 上也能滿足,但也有部分是 Android 特有功能。
我雖然同時擁有一台老婆的退役 iPhone 手機做測試,但用來用去一直覺得離不開 Android 手機的原因之一,就是 Android 的「進階編輯工具」很強大。
1. 剪貼簿需求:
強大手機剪貼簿可以記住我之前複製過的內容,方便我隨時呼叫並貼上,在 Android 眾多剪貼簿 App 中我個人目前最喜歡「剪紙堆」,因為他的速度非常快,運作很穩定,從通知選單或懸浮按鈕呼叫都很便利,這其實就是文書工作最重要的特性了。
另外剪紙堆也可以標注一些常用內容(打星號),這樣我可以隨時透過星號來呼叫出常用的文字內容貼上,一定程度可以滿足這篇文章提到的第五種需求。
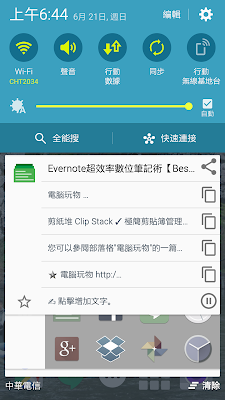
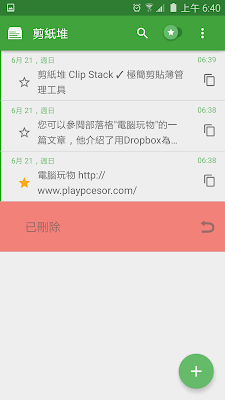
2. 專業編輯需求:
為什麼即時通的輸入欄那麼小,要打一大串文字就很不方便。為什麼剛剛修改的文字不能立即上一步還原。如果你有這些編輯困擾,下面這個工具非常適合你。
Inputting+ 這個小工具目前還一直安裝在我的 Android 手機中,他可以說是專業編輯者會喜愛的進階神器,我個人常用到的功能有:
- 任何 App 中的輸入欄都可以進行輸入還原(Ctrl+Z)。
- 而且可以跨 App 實現輸入還原,例如在 Facebook 還原剛剛 Evernote 輸入內容。
- 任何 App 輸入欄中實現搜尋取代!就像在 word 中一樣。
- App 當機或跳出也可以還原剛剛輸入到一半的內容。
真的是神器等級的功能,加上 Inputting+ 與前面一個介紹的「剪紙堆」完美整合,輸入時可以更快呼叫出剪貼簿內的項目。
還有一點我很喜歡,一般即時通或社群App 的輸入欄可能就一行小小的,透過 Inputting+ 可以打開成一個大面積的輸入版面,讓輸入與瀏覽更順暢,這都是提升文書品質的好功能。
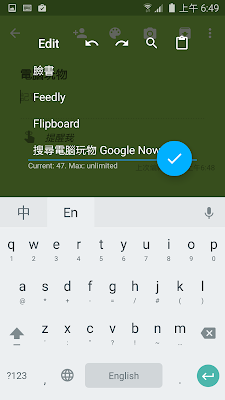
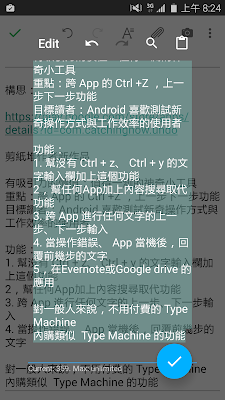
3. 內容回溯需求:
你以為自己一定不會失誤,但有時候就是不小心把送出按成取消,有時候把複製按成貼上,有時候重新整理網頁,結果全部打好的內容都不見了。更不用說有時遇到 App 跳出或當機更是有苦難言。
這時一款內容回溯工具有備無患!我優先推薦第二點需求提到的 Inputting+ ,這樣用一個工具就能滿足兩種需求。
但你也可以試試看 Type Machine ,這是我早期使用了一年多的內容回溯 App 。
他們都會「自動記錄」除了密碼外所有 App 輸入過的內容,我就能隨時回溯。
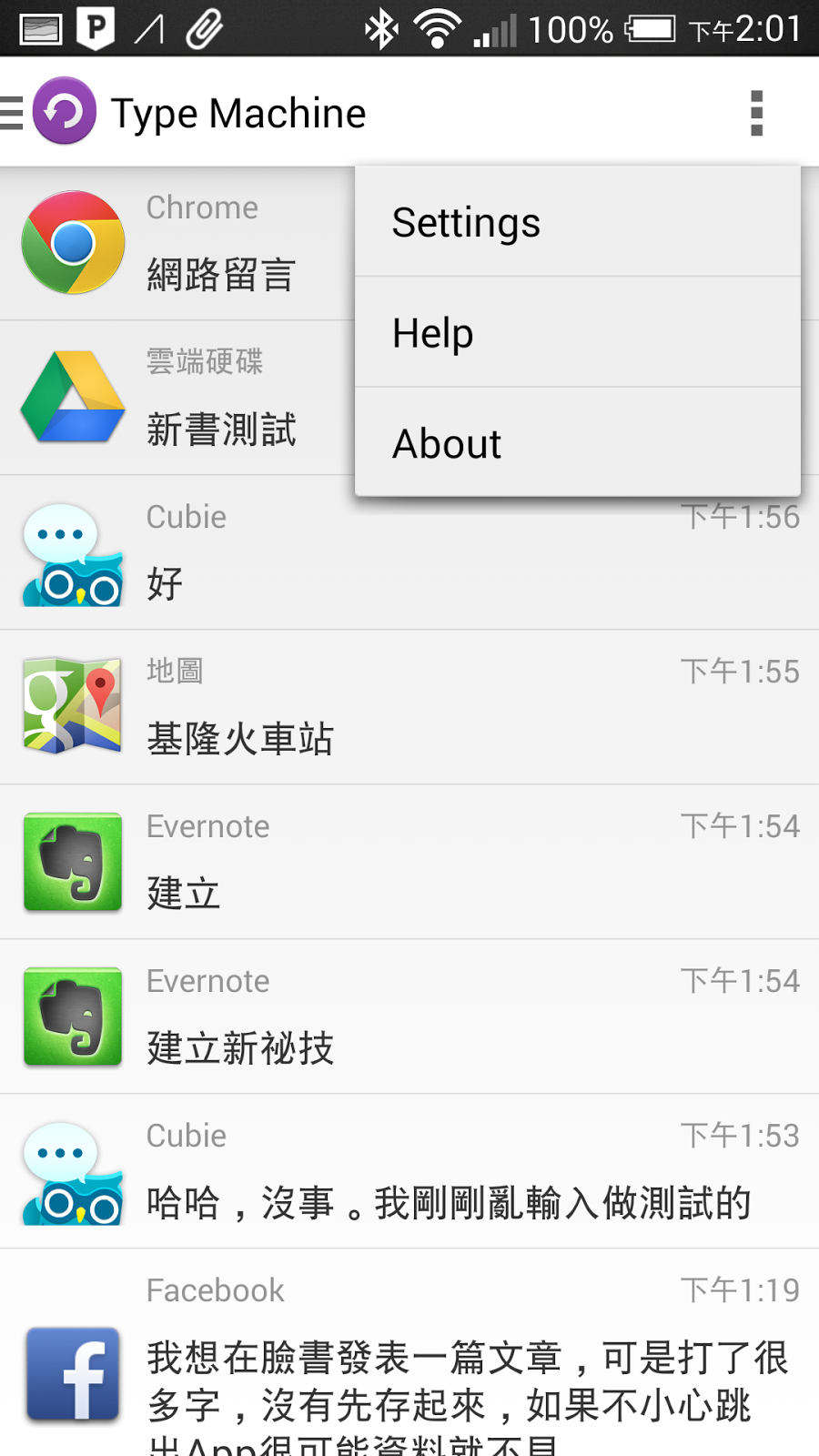

4. 輸入法需求:
- 個人推薦:讓 Google注音輸入法 成為最高效率中文輸入法10個必學技巧.
- 其他推薦:超注音 2.0 更強的付費功能登場!值得支持的Android App
- 其他推薦:IQQI快注音 2.0 與 超注音, Android 智能注音輸入法比較
- 其他推薦:讓 Swype 智慧型中文滑動輸入法更有效率的5個輸入技巧
我在 Android 手機上可以一分鐘極速打中文60個字以上沒問題(其實最大的問題是腦袋想不出那麼多字可以打),這就讓我在行動中也能快速做筆記與寫草稿。
快速的輸入,一個順手好用的輸入法就很重要,哪一款倒不是重點,因為你只要熟練,能夠善用輸入法功能,其實就能加快輸入速度。
我自己相對喜愛「 Google 注音輸入法」,其中有幾個功能可以加快輸入,包含:
- 可加大的鍵盤
- 中英文可混合輸入,不用切換
- 標點符號可混合輸入,不用切換
- 可直接輸入注音首字母來快速選字
加上他選字正確度與速度都很不錯,目前依然是我的首選。
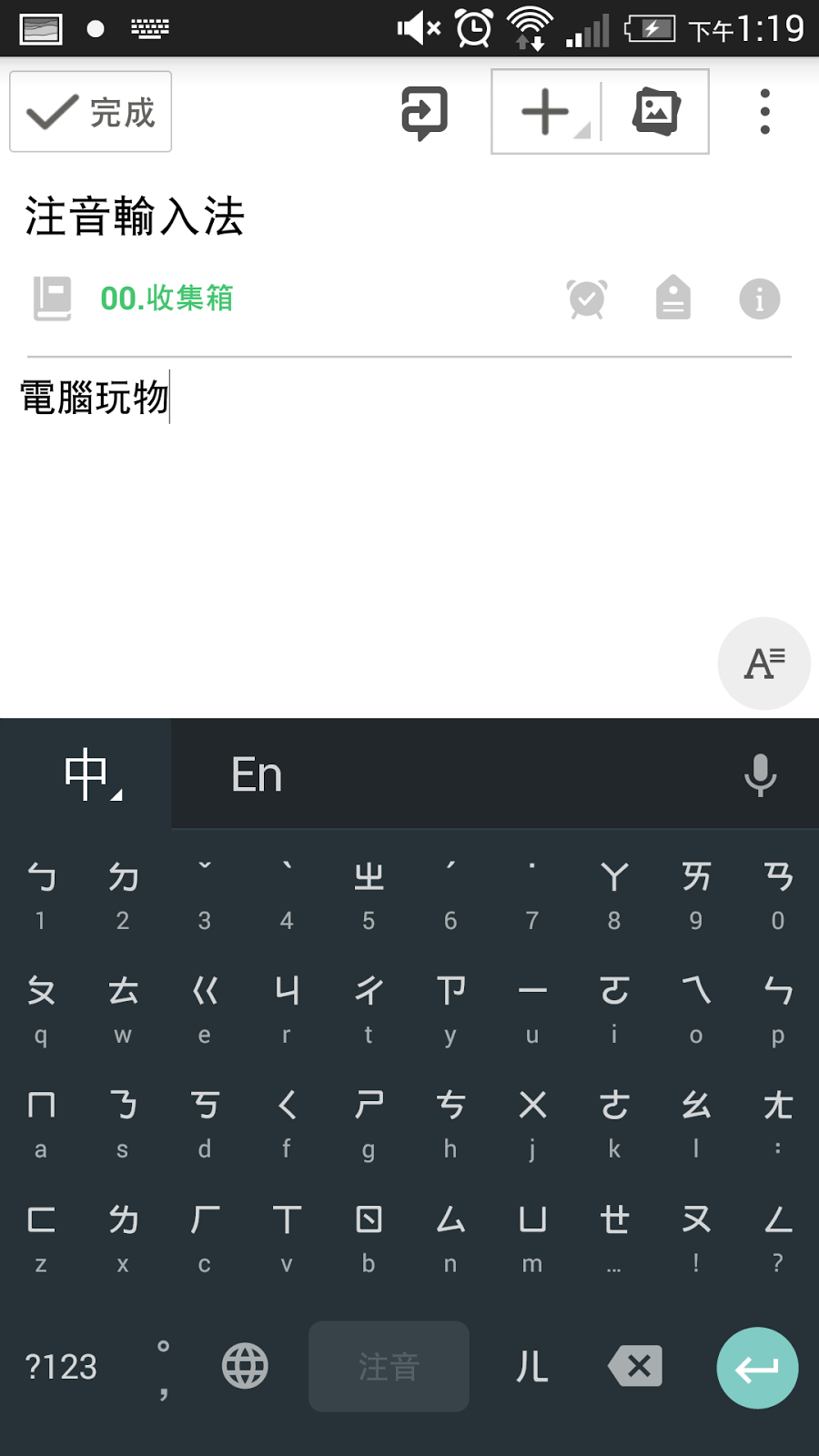
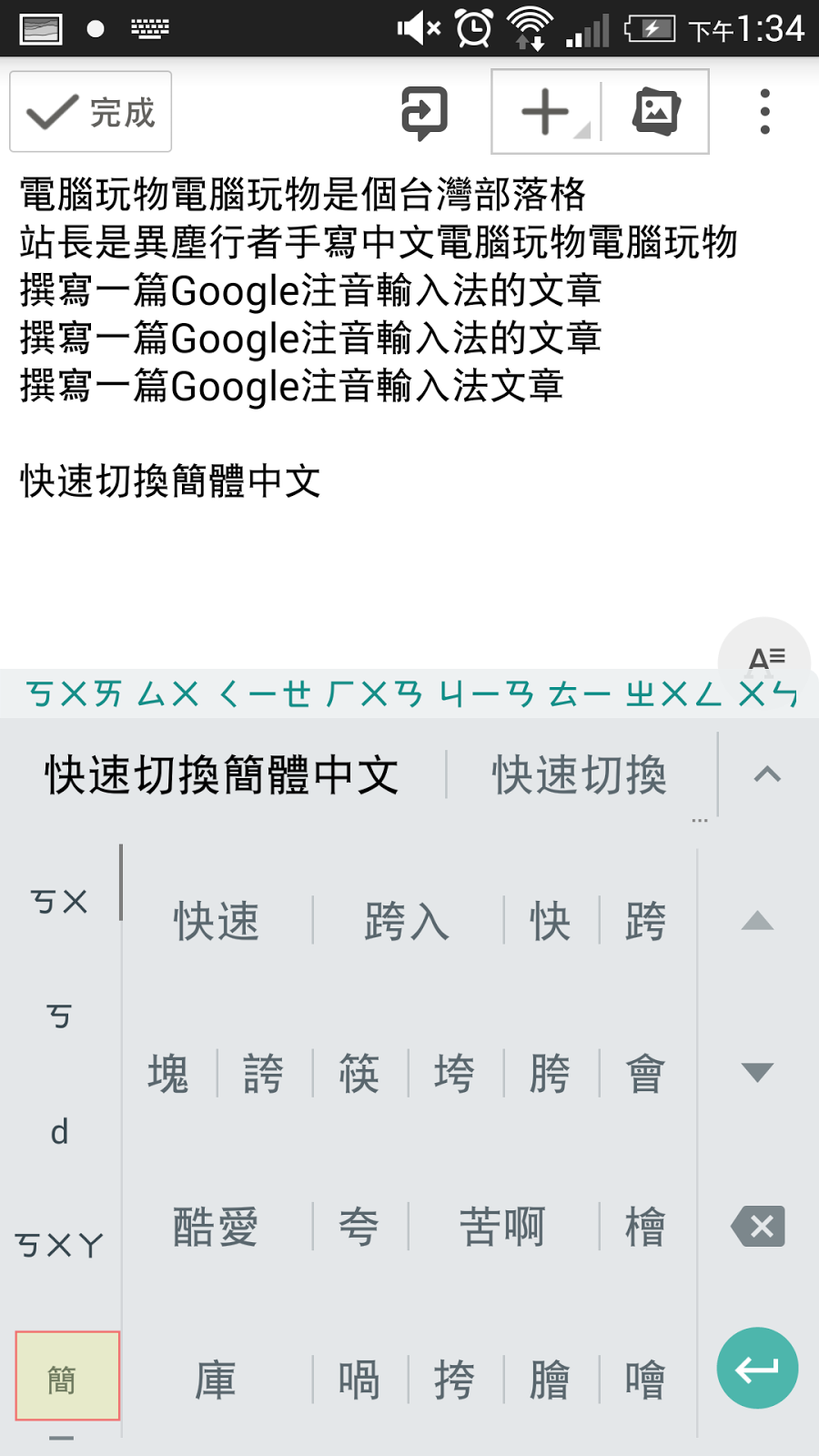
5. 常用文字反覆輸入需求:
有時候常常要輸入一個固定格式的文字內容,例如我的每則筆記都有「行動、構思、封存三層筆記法」,例如我的個人聯絡資料(當作簽名檔),這時候有沒有快速輸入的好工具呢?
我自己其實都用本文第一項所推薦的「剪紙堆」來解決這個問題,把常用的內容複製後打上星號,以後就能快速找到並貼上。
但還有更專業更快的工具,提供給進階用戶來使用,那就是 Texpand Android App ,做好設定,只要輸入常用內容的特殊關鍵字或開頭幾個字,就會自動輸入完整的常用內容,讓你更能「鍵」步如飛。
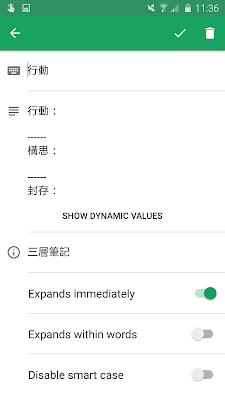

6. 電腦同步手機文書需求:
- 個人推薦:Join 從電腦答覆手機通知,還能同步剪貼簿的新神器
- 其他推薦:實現手機、電腦同步複製貼上! Pushbullet 驚奇新功能
- 其他推薦:Alt-C 雙向同步手機與電腦剪貼簿,免費快速的選擇
有時候剛剛在電腦複製的內容,現在走出辦公室,我也希望能在手機立刻貼上。有時候在辦公室工作,我想從電腦直接回應手機裡的訊息,而不用打開手機。
這也是手機文書工作上一個可以增加效率的需求,而在很多類似工具下,我個人目前最喜歡(並且已經購買) Join 這款 Android App ,我最常用的功能有:
- 從電腦直接回應手機上即時通與社群的來訊,電腦打字絕對更舒適。
- 在電腦與手機雙向同步複製文字內容。

7. 紙本掃描需求:
- 個人推薦:Evernote Android 拍照編輯大升級!加入智慧型掃描
- 其他推薦:無紙化掃描器 App: Tiny Scanner 小而快、簡而精
- 其他推薦:微軟專業 OCR 中文辨識掃描軟體 App 版免費下載!
- 其他推薦:Google Drive Android App 內建高解析度紙本文件掃描
- 其他推薦:CamScanner、 Handy Scanner 免費掃描軟體 App 掃描PDF
「無紙化」是文書工作的必然趨勢,但這個工作方式不一定是完全無紙,而是說在整理歸檔階段要把行動中使用的紙張電子化,這時候除了專業掃描器,準備一個手機上的「紙本掃描 App 」有是文書工作者必備的。
我自己慣用 Evernote 內建的紙本掃描功能,把名片或紙張「經過拍照最佳化與智能裁切處理後」轉存 Evernote ,這樣我就不用收集整理那些便利貼或講義了。
當然你還有很多其他的掃瞄 App 值得好好利用,請根據上方推薦各取所需。
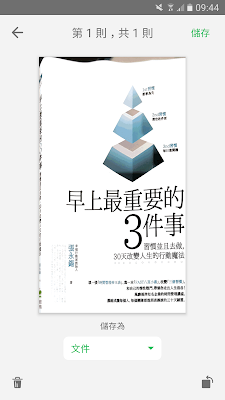
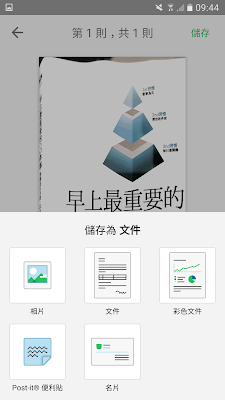
8. 手寫轉文字需求:
基本上高效率的輸入還是打字,但有時候真的需要手寫時,除非是單純想保留手寫字體,要不然可以把手寫內容轉成文字,不失為一種便利。這時候這款 MyScript Smart Note 依然是目前最好的選擇。
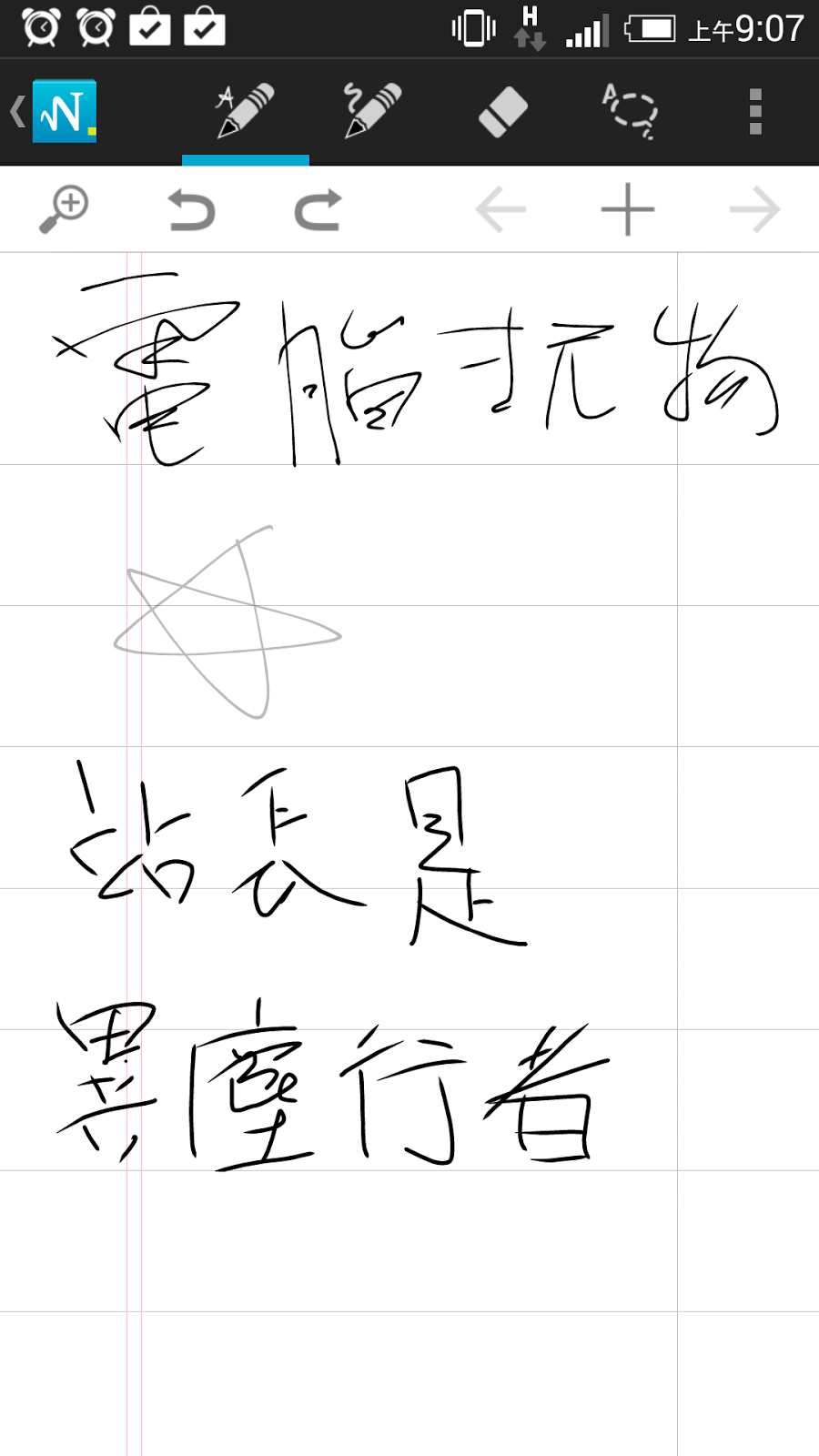
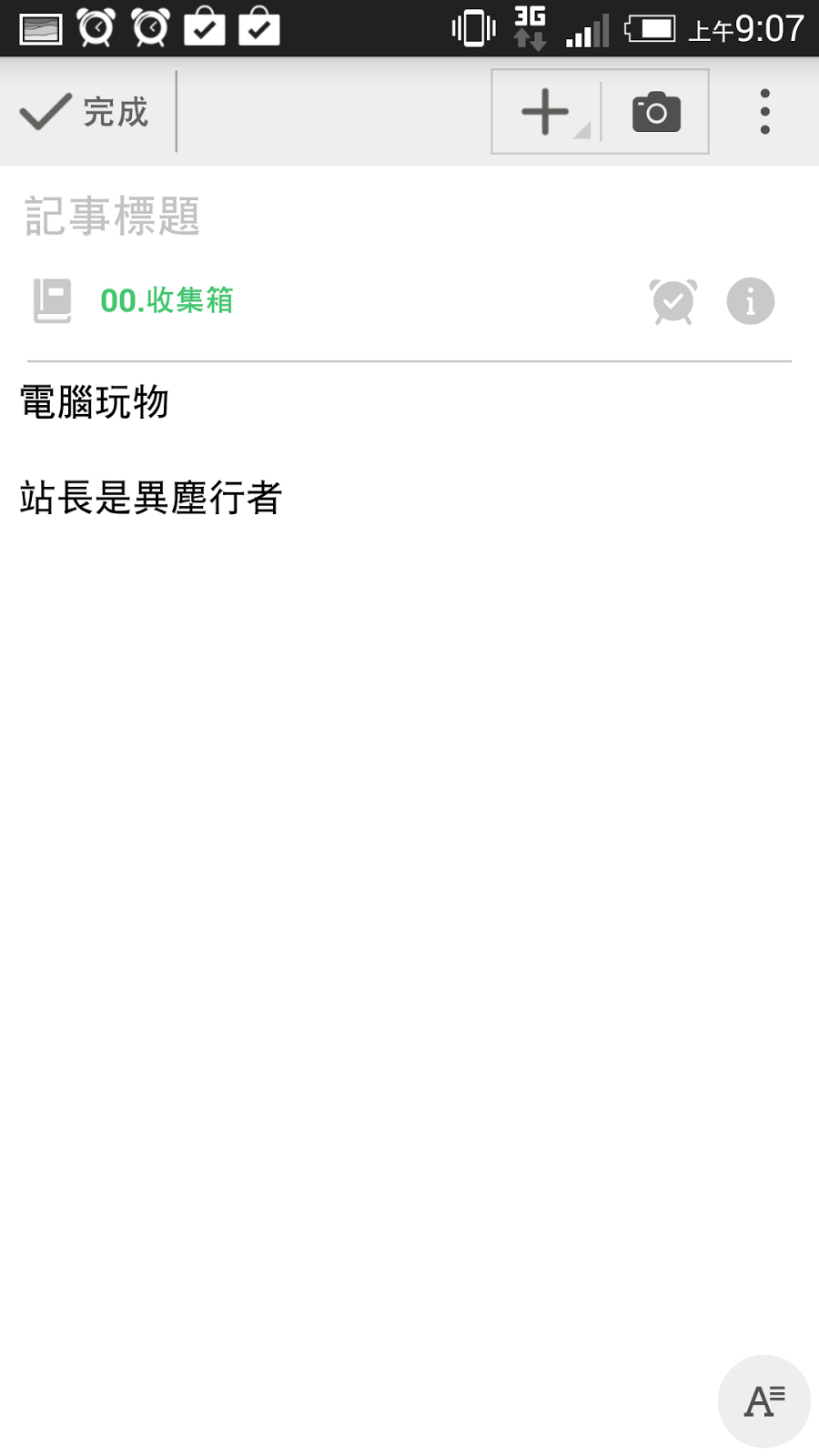
9. office 或文件編輯需求:
文書工作當然需要編輯文件、簡報、試算表,因為我是 Google Drive 為主的工作方式,所以我的文書大多都以 Google 文書系統來解決,就算遇到要編輯 Office 文件,現在的 Google Drive 系列 App 也能處理。
但如果想要更專業的微軟 Office 行動編輯需求,當然就是安裝免費的 Office App 即可。
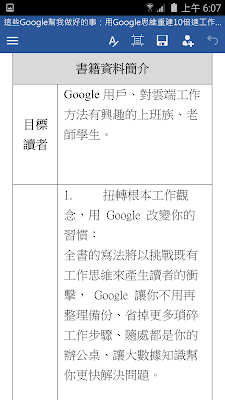
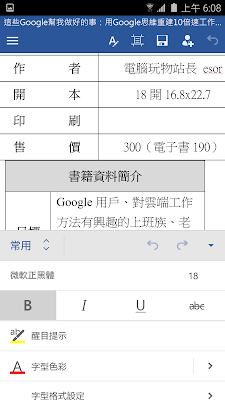
10. PDF 編輯需求:
當行動端要瀏覽 PDF 文件時應該問題不大,現在很多手機都內建瀏覽 PDF 功能,要不然像是前面提到的 Google Drive 也可以瀏覽 PDF 。但是如果要在 PDF 上畫註解呢?
這時候我個人會推薦 Adobe Reader 這款 PDF 編輯註解工具,其他應該還有很多更強大的選擇,不過我比較少深入研究。
因為其實在註解 PDF 上,我更常使用的方法是用 Evernote 專業版內建的 PDF 註解功能來註解文件,進行筆記,感覺更有彈性。
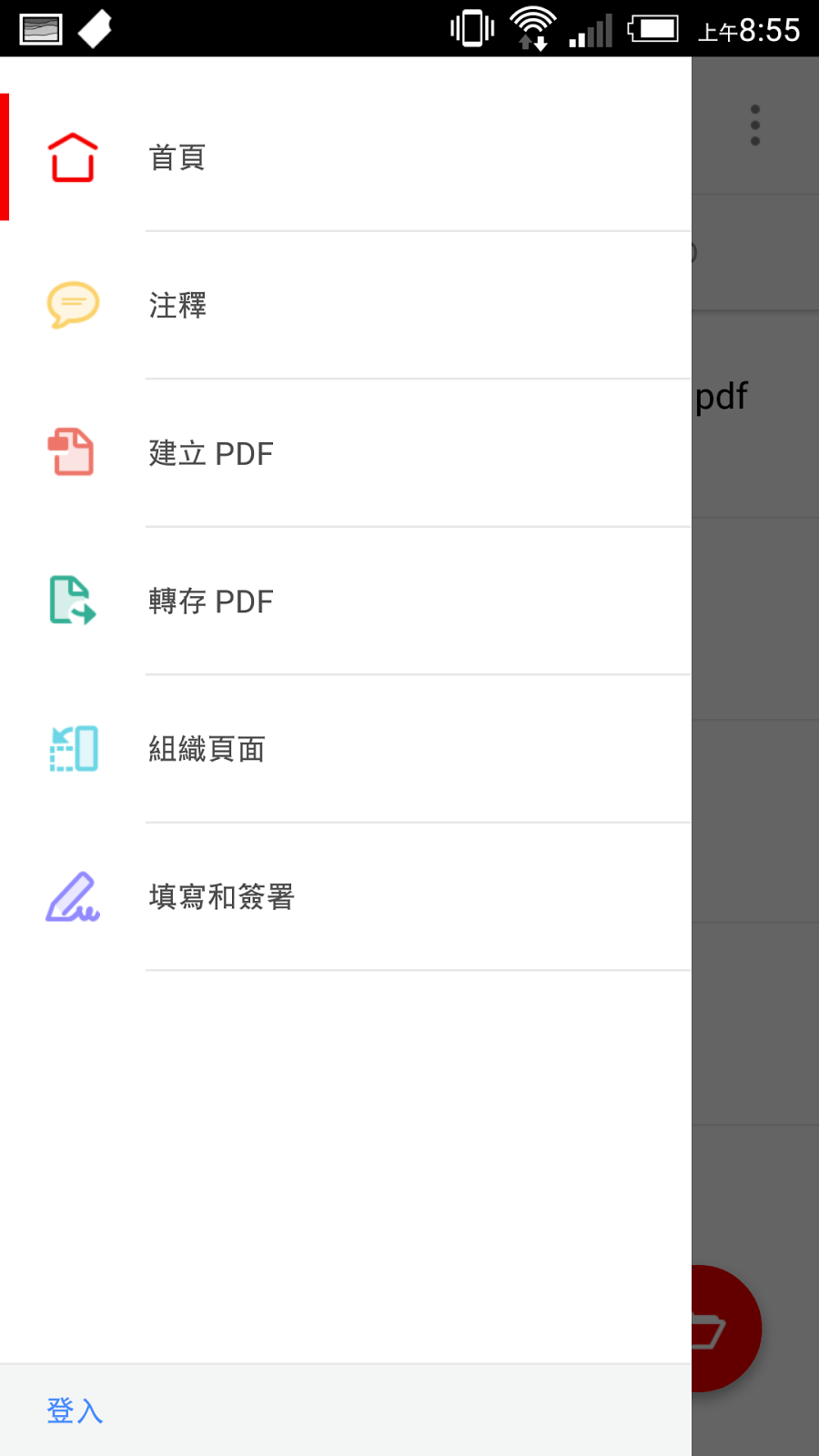
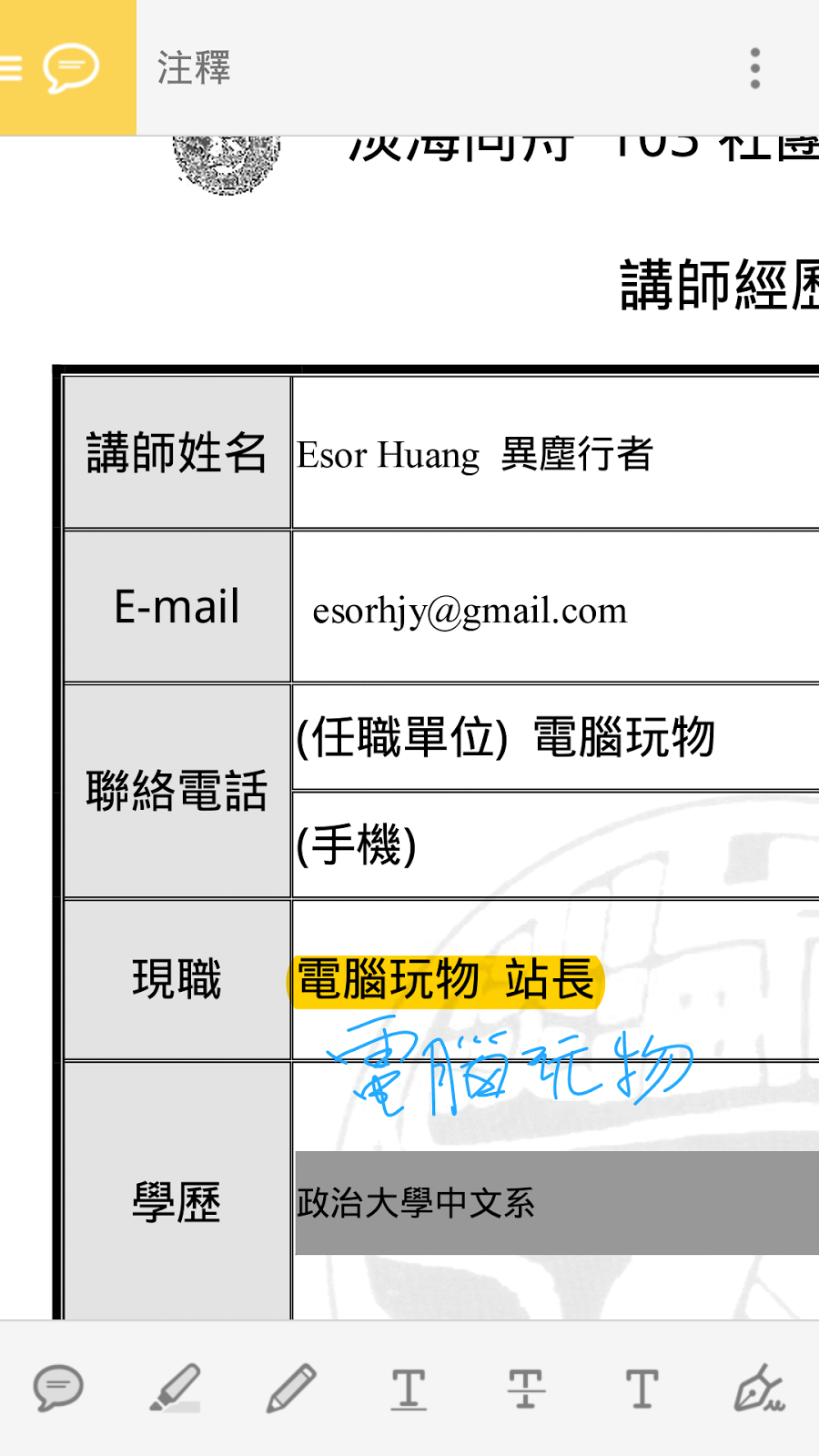
11. 簽名填表需求:
一些強大的 PDF 編輯 App 比較適合用在平板等大螢幕,手機上應該很難進行太複雜的 PDF 編輯註解,倒是有時候只是要在 PDF 上填寫一些表格、簽名時,手機上如果可以快速完成這樣的文書作業就方便多了,上面這款 Adobe Fill & Sign 便能完成這樣的需求。
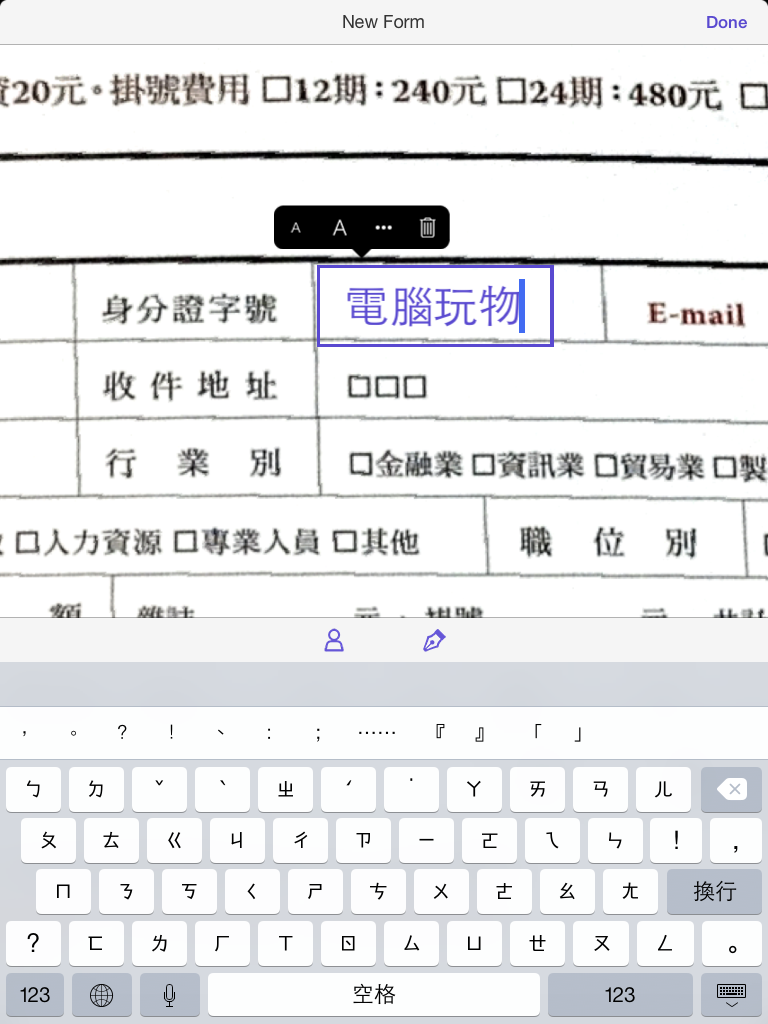
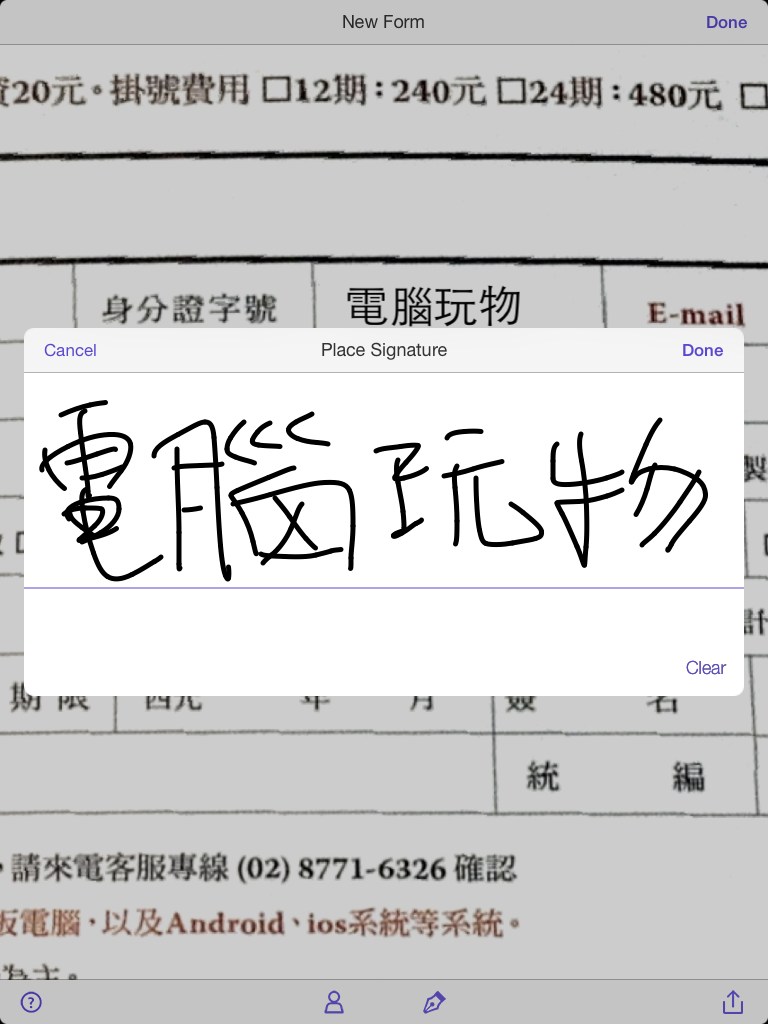
12. 筆記需求:
- 個人推薦:活用 Evernote ,你應該學會的 10 個特殊操作技巧教學
- 其他推薦:超深入剖析 OneNote 教學!筆記術專家必備17個功能
- 其他推薦:Google Keep 筆記任務更強的活用 10 招技巧心法教學
筆記工具也是文書工作者不可或缺的,尤其是一款強大到可以當知識庫與資料庫的筆記工具,這部分電腦玩物上我太常介紹,這裡就不再多說。
作為文書工作者,大家還可以延伸參考:我如何在 Evernote 養成每日寫作習慣與鍛鍊寫作技巧。
13. 無干擾文字輸入需求:
最後,文書工作者還需要一個可以靜下心來,讓自己輸入如有神,進入忘情寫作狀態的工具,這個工具可能因人而異,例如我覺得我打開 Evernote 就能靜心寫草稿。
但如果你不行,那麼或許還需要另外一個專門的靜心寫作 App ,這樣的工具也很多,我個人最喜愛 Monospace 。
以上,就是我從 13 種文書需求出發,長期研究 Android 文書輸入效率後,覺得值得推薦的應用方法與 App ,這其中有些可能是你還沒發現「原來可以這樣用」的技巧,或許你加上去後,在 Android 行動手機或平板上,也能大幅提升你的編輯效率了!
延伸閱讀相關文章:
轉貼本文時禁止修改,禁止商業使用,並且必須註明來自電腦玩物原創作者 esor huang(異塵行者),及附上原文連結:行動文書如何鍵步如飛?13種 Android 編輯神器 App
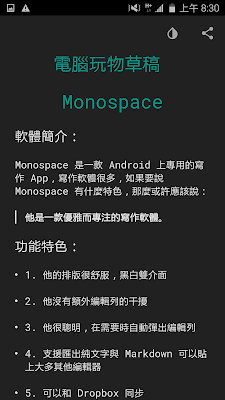
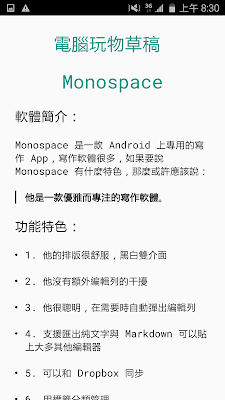











第一個左岸的東西,直接說再見,第三個看到貓頭鷹,超懷念也超殘念
回覆刪除第一個雖然是對岸東西,但它是開源項目,不爽可以自行編譯啊XD
刪除哈哈哈,居然注意到了貓頭鷹
刪除但「剪紙堆」之外我目前還真的沒看到更好的選擇,或許還有,歡迎大家來跟我推薦喔!
分享資訊:Duolingo 中文化的西班牙語正式上線
回覆刪除感謝回饋
刪除想請問esor大人一個有點無關的問題.....
回覆刪除在使用Google輸入法外接藍芽鍵盤時,要怎麼輸入全型逗點呢?
我已經試過所以想得到的按法,就是打不出全型逗點。只能伸手在螢幕上叫出符號表來輸入,總覺得是個蠢方法。
因為我沒有外接過鍵盤,這一點可能無法回答,希望有朋友可以幫忙解答喔
刪除作者已經移除這則留言。
刪除抱歉剛剛回錯,剛剛試了一下才發現,現在確實是無法輸入全形逗點。
刪除看了一下手機:語音與輸入→藍牙鍵盤的配置,似乎Android系統沒有中文鍵盤的配置,不知道會不會是這個問題。
有注音符號的按鍵都沒辦法。左上角的符號按shift也能正常。有趣的是shift+6會是「…」
這篇整理的真好,先收入到書籤裡。
回覆刪除對了,想請問 Esor ,我跟家人有共用代辦事項提醒的需求,但使用的手機有 Android 及 iOS,有什麼比較合適的程式可以滿足這個需求嗎? 我試過 Google Keep 及 Any.do 都不能夠將提醒做共用,也就是設定了指定時間提醒,但是這個提醒並不會傳送到對方手機去。 謝謝。
如果你們有用 evernote 的話, evernote 的提醒是可以共用的
刪除另外像是 todoist . wunderlist 或 trello 這些服務指定對象後的任務提醒應該也可以共用
有考慮增加一個 Google 帳號嗎?
刪除例如我們家人各有一個自己的帳號
而我又額外申請一個家族帳號
每位家人手機上除了設定自己的帳號外
再多設定這個家族帳號
所有需要大家一起使用的 相簿 日曆 Keep ... 都設定在這
這樣就能大家一起同步了
我在家 公司 都這樣用
剛試過 Wunderlist 也是不行。 唯有 Evernote 可行,但是以純待辦事項來說它的介面又太繁雜,而且每一個提醒就得新增一則記事來放待辦事項,顯得有點大材小用,且麻煩。
刪除怎麼許多 Todo app 在共同協作上做得不怎樣好,內容都可以共享了,reminder 共享在技術上應該不會是問題才是。
刪除原來 wunderlist 不行,我一直以為可以,讓我在來試試看
刪除可能是大多待辦清單是以每日個人任務為主,所以沒有考量到團隊提醒這一塊(其實也合理,你隨便幫同事加上一個今天什麼時候要做什麼事情的時間提醒,說不定還打亂同事的工作節奏)
要不然其實 Google 日曆也可以滿足你的需求阿,只要跟家人共用一個行事曆即可
的確在使用需求上考量不一樣,所以這樣的設計可以理解了。 行事曆是也可行,不過介面就待辦事項「清單」上來說就顯得過於複雜些。 如果 Esor 有看到可以 share reminder 的 ToDo app 再跟大家分享一下,謝謝。
刪除因為發布文章是放在weebly,現在我習慣寫作長篇時使用Markdown,比較好轉成乾淨的html。
回覆刪除將檔案存在Dropbox與作為檔案庫的Google雲端作區隔,增加裝置的同步速度。
因為存的是md檔,所以原本手機是喜歡用iA,喜歡它流暢的操作,但使用一段時間發現中文轉換為html或其他檔案時容易出現幾個字變成亂碼,令我超級難過的。
所以又試用了很多app,最後決定使用JotterPad。但是我一直覺得它轉成其他檔案功能的位置很奇怪是用選檔然後分享再轉換……
JotterPad 也是評價很高的寫作 App ,可惜我還沒有時間好好深入研究
刪除作者已經移除這則留言。
回覆刪除請問Esor,這個是什麼工具?最近想找一款好用的下拉工具:)
回覆刪除[url=https://flic.kr/p/Jrapna][img]https://c1.staticflickr.com/9/8643/27851731263_5b49c4b64d_o.png[/img][/url][url=https://flic.kr/p/Jrapna]Screenshot - 2016-7-22 , 16_38_17[/url] by [url=https://www.flickr.com/photos/106100226@N05/]Shi Ming[/url], 於 Flickr
圖片顯示不出來,就是:“1. 剪貼簿需求:”下的第一個手機截屏,上的下拉工具。
回覆刪除那個是三星手機內建的快速工具列XD
刪除謝謝:)
刪除上面的掃描APP都是存成PDF檔
回覆刪除有沒有可以存成WORD檔的APP??
Office Lens好像可以啊:http://www.playpcesor.com/2015/04/ocr-android-iphone-app-office-lens.html
刪除Android 上面 Google 注音輸入法 的候選詞 真的還算精準
回覆刪除Windows 微軟注音 相較起來就差多了
可惜 Google 沒有將其移植在 Windows 上
不知道 Chrome OS 上面的 注音輸入法 有沒有這麼準?
我用 Chromium OS 不支援 注音輸入法
這一點我倒是還沒有細緻的分辨過
刪除