Google 雲端硬碟整理檔案密技!複製檔案資料夾「分身」實測
前一陣子才有讀者來問我:「很久以前 Google 雲端硬碟網頁端有利用按住 Ctrl 複製檔案、資料夾分身的方法,但這個方法已經失效很久,是被完全拿掉?還是有替換不同的快捷鍵呢?」那時候我回答我也不知道,直到前兩天,我看到這篇文章「Google雲端硬碟 密技影分身」,終於解答了這個疑惑:!
原來現在製作檔案、資料夾分身的快捷鍵是「 Shift」+「 Z 」。
講到這裡,讓我們先回頭說說「檔案、資料夾分身」是什麼意思,有什麼用?所謂分身,就是看起來像是複製檔案到很多個不同的資料夾中,但並非真的複製成多個檔案,這些分身仍然是「同一個檔案」,修改任何分身,其他分身也會同步修改,只是他們可以同時出現在多個不同的資料夾分類位置。
在單機電腦的 Windows 系統中,也有類似的功能叫做「 symbolic link 」,我以前曾經在電腦玩物寫過文章,利用這個技巧把其他硬碟資料夾中的檔案,同步到統一的 Dropbox 資料夾中。
一,檔案與資料夾分身的應用舉例:
更具體來說,在 Google Drive 雲端硬碟創造「檔案、資料夾分身」,有什麼解決實際問題的運用案例呢?
例如,一開始我有一個新書封面圖片檔案,他被放在這本書的專案資料夾中,這時候整理很簡單。但後來我整理這本書的行銷素材資料夾時也需要這個圖檔,更後來我另外一本書宣傳時也想搭配這本書。於是整理開始複雜了:
有三個專案資料夾裡需要這個封面圖檔,如果要讓封面圖檔同時出現在三個資料夾,不就要複製三個檔案佔用空間嗎?而且變成三個不同檔案,以後要修改管理不就愈來愈混亂?
於是這時候就可以利用「分身」,在 Google 雲端硬碟中,可以讓原本在「新書資料夾」的封面圖檔,分身出現在「行銷素材資料夾」,又分身出現在「另一本書宣傳資料夾」,三個地方(資料夾)都看到這個檔案,但其實這些檔案只是同一個檔案的分身,而不是三個不同檔案。
(像是下面兩張圖,可以看到同一個「我的某次時間管理課程」的資料夾,出現在兩個不同的大分類中,一個是簡報分類,一個是專屬這個時間管理系列課程的分類,但其實都還是同一個資料夾,並非複製成兩個。)
二,如何在 Google 雲端硬碟製作檔案、資料夾的分身?
製作檔案、資料夾分身的方式很簡單。
首先要在 Google 雲端硬碟網頁版中,整理我們的檔案。接著,選定一個要「複製分身」的檔案或資料夾。
然後,點擊[ Shift] +[ Z ],這時候會彈出一個新增檔案到其他位置的選單。
在選單中一步一步往內選,就可以選擇把檔案新增到其他資料夾,最後按下[新增到這裡]即可。
這時候,不是移動這個檔案、也不是複製這個檔案,檔案還是留在原本位置,只是在新位置製作了分身。
下圖就是在新的位置出現的檔案分身。
注意看畫面右邊的檔案詳細資料視窗,可以看到同一個檔案,目前分身儲存在三個資料夾位置。
你也可以在這裡的資料夾後面直接點擊[X],就可以從該資料夾中刪除檔案分身。
三,複製檔案、資料夾分身後的各種問題解答:
要特別提醒讀者注意的是,這是一個「進階」技巧,解決問題之餘,也需要你更謹慎的管理,因為這樣的方法會違反我們平常單純複製、移動檔案整理的邏輯。
我測試了「檔案分身」會遭遇的幾種不同後續整理情況,將其結果羅列如後:
- 如果在雲端硬碟網頁刪除檔案正本有何影響?所有檔案分身都刪除。
- 如果在雲端硬碟網頁其他資料夾刪除檔案分身有何影響?所有檔案包含正本也都刪除。(因為邏輯上他們是同一個檔案。)
- 那要如何正確刪除檔案分身?請用上文裡最後提到的步驟。
- 修改正本,其他分身也會修改嗎?會
- 修改分身,其他版本與正本也會修改嗎?會
- 修改共用設定,每個分身與正本也會更改嗎?會
- 如果檔案分身在不同資料夾有不同共用設定會怎樣?所有共用都會疊加,套在同一個檔案上。
- 檔案分身同步到電腦會怎樣?會變成多個硬碟檔案。
以上,你想好如何利用 Google 雲端硬碟的檔案與資料夾分身了嗎?
- 你或許還會感興趣的文章:
2.如何整理雲端硬碟空間:Google 雲端硬碟空間滿了?清理出新容量七步驟教學
3.完整的台灣教育資源:1000+教學及學習免費資源網站,老師學生必備清單
*感謝您閱讀電腦玩物 Esor 的文章,電腦玩物專注人性化的高效率工作方法,您可以追蹤「電腦玩物 Facebook」,或是參考 Esor 的改進工作效率相關「課程」、「書籍」,更歡迎把電腦玩物加入你的 RSS 訂閱清單。
(轉貼本文時禁止修改上述內文,禁止商業使用,並且必須註明來自電腦玩物原創作者 esor huang(異塵行者),及附上原文連結:Google 雲端硬碟整理檔案密技!複製檔案資料夾「分身」實測











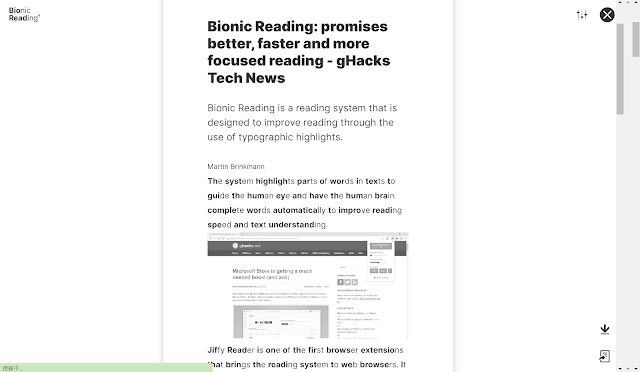




我上兩個星期有用過Ctrl + 滑鼠製作分身,應該還可以用吧?
回覆刪除有沒有更具體的操作細節呢?是用滑鼠點右鍵?還是滑鼠拖曳?我也想試試看
刪除按住Ctrl键的同时,使用鼠标拖拽到其它文件夹也可以制作文件分身。
回覆刪除如果把每個資料夾路徑都看成一個tag的話,有n個分身也不過就是把同一個檔案貼上n個tag罷了。跟google photos的資料夾差不多意思?
回覆刪除檔案分身同步到電腦會變成多個硬碟檔案:
回覆刪除請問這時如果在電腦上編輯修改後,同步後是否各分身的檔案還是一樣都是最新? 謝謝!
非常實用!!我常常需要在不同資料夾編輯同一份檔案呢!
回覆刪除看到這篇真是相見恨晚!
這個功能是否不適用在團隊雲端硬碟Q_Q 團隊雲端硬碟有別的解嗎?
回覆刪除不知道有沒有辦法快速批次清除掉分身呢?
回覆刪除照文章的意思,就是把正本或分身刪除(丟到垃圾桶)就可以了
刪除