不需要搜尋時才要搜尋!這一步徹底改變你的工作效率
在上周末的這篇:「 Mac 用戶一定要知道這10個 Finder 獨特檔案整理技巧 」文章中,我寫到一段話:「在 Mac 中一旦我想開啟什麼檔案,即使我知道那個檔案在哪一個檔案夾中,但是除非我現在就在那個檔案夾的視窗裡,要不然我一定還是用『搜尋』的方式來開啟這個檔案。」其實,這是我長期一個很深的感想:大家都太看輕搜尋對「改變工作流程」的意義,沒有盡情的發揮「搜尋」最大的威力。
在最近某一次我主講的數位工作企業內訓講座中,我提到其實「搜尋」就是在數位工作裡改變你工作流程的最重要第一步,當下很多聽眾一時無法意會:「搜尋我們都會啊?改變了什麼?」剛好那之前有人詢問了他們平常工作流程中文書處理的問題,我便說:「例如當我們打開一份 Word 要找到需要的資料時,你是用一頁一頁翻找出資料?還是直接[ Ctrl ]+[ F ]輸入關鍵字後跳到有資料的那一頁?」
結果大多數朋友都是一頁一頁翻找,而當資料很多頁時,這不是在每一次的尋找中都花費了很多時間嗎?而明明已經在數位工具裡,為什麼不用自己已經知道的關鍵字來「搜尋」呢?因為,我們其實都還沒有養成「徹底搜尋」的習慣,還沒有把「搜尋」當作啟動工作的第一步。
而只要試試看,就會發現搜尋這一步,可以很大程度的改變我們的工作效率、縮短工作時間,達到加速準確完成工作的目的。今天這篇文章就想要更進一步推薦如何養成「搜尋」這個好習慣的方法與技巧。
- 用搜尋,更快打開你已經知道位置的資料
- 我的 Google Drive 搜尋技巧:Google Drive 雲端硬碟 12 招祕密搜尋技巧教學大公開
- 我的 Mac 搜尋技巧:必學Mac專家工作捷徑! Spotlight 12招加速完成任務
有時候我們知道有搜尋功能,但是我們卻這樣想:
- 當我知道檔案在哪裡時?我就一層一層自己手動打開來。
- 當我不知道檔案在哪裡時?搜尋就派上用場。
但是這樣想是錯的,就算知道檔案在哪裡,搜尋也會比自己一層一層找出檔案來還要快。
我自己把所有的檔案都同步到 Google 雲端硬碟上,很多時候我把 Google Drive 直接當作檔案總管,需要打開什麼檔案時就在 Google Drive 上搜尋,而因為 Google Drive 搜尋時可以深入檔案內文去搜尋,就算我忘記檔案名稱,多用幾個關鍵字也可以很搜尋出需要的檔案。
因此就算我知道檔案在哪個資料夾,我也覺得用搜尋直接找出那個檔案,會比我一層一層打開資料夾還要快。
而且 Google 雲端硬碟不只可以搜尋檔案內文,還可以搜尋圖片上的文字,以及有許多進階搜尋技巧,可以延伸參考電腦玩物的教學。
Mac 上我也是這樣用搜尋取代打開檔案與資料夾的工作。
而且利用 Mac 的 Spotlight 還能在搜尋中直接就預覽檔案內容,有時候根本不用真的打開檔案就已經看到我要看的資料。
這樣一來,節省了從大量資料夾中看到需要的資料夾、一層一層打開資料夾後打開檔案的時間,起碼會是半分鐘到一分多鐘的節省,而長期累積下來,就是更有效率的工作方法。
那麼 Windows 的朋友怎麼辦呢?其實新版 Windows 也內建很好的搜尋功能了,就在檔案總管右上方,要不然我們也可以利用「 Everything」 或「 DocFetcher 」這類免費軟體滿足需求。
- 用搜尋,避免找錯地方的重複操作
- 我的 Android 搜尋技巧:被忽略但好用 Android 桌面 Google 搜尋列的五種活用
當你要寄出一封郵件、撥打一通電話時,你的流程是怎麼做的呢?如果以手機上為例,我看到很多身邊的長輩朋友會先打開通訊錄,然後一個一個找名字,找到需要的聯絡人後才開啟通訊,但很多時候第一次眼花沒看到,還要再找第二次。
但是,其實我們可以利用 Android 上方的搜尋列,或是 iOS 的 Spotlight ,都可以直接輸入聯絡人的名稱暱稱,就能直接一步找到這個聯絡人,然後開啟郵件或電話的通訊方式,這樣是不是快速許多?而且減少錯誤浪費的時間?
- 用搜尋,節省我們之前在無效分類上浪費的時間
- 我的 Evernote 搜尋技巧:Evernote 搜尋語法十大進階技巧教學:活用搜尋不只是找筆記
在最近一連串關於《 Evernote 超效率數位筆記術【Best技巧提升版】:如果我當初這樣做筆記就好了》的講座中,從如果我當初這樣做就好為出發點,我舉的一個例子就是當初我還沒養成「以搜尋為第一步」的習慣時,為了方便找到 Evernote 筆記而做了許多額外分類。
一開始或許覺得分類了很好找,但日子久了,分類愈來愈繁雜後,發現分類甚至可能是個累贅,讓筆記要在不同的地方才能找到。而且花了許多時間分類,但最後卻要花一樣多的時間重新把這些筆記資料找出來。
然而若是使用搜尋,雖然也常常無法第一個搜尋結果就找到我需要的筆記,但是搜尋後過濾出可能十幾則筆記,那麼這個數量很少的清單裡,可能前幾則就有我要的筆記了!這其實比我透過一個一個筆記分類去找還要快。
更進一步的,如果說當我用搜尋就能找出絕大多數 Evernote 筆記後,那麼回頭去想,我還需要花時間去做很複雜的筆記分類嗎?於是,把搜尋當作第一步,不僅節省找出資料的時間,其實更是節省我的「分類資料的時間」,因為甚至不需要分類了!
這也是我多年前寫下另外這篇文章時領悟的心得:最好的整理就是最少的整理,不需要整理的整理術
- 用搜尋,更專注快速開始我們的工作
- Window教學:Launchy 2.1.2 快捷列:最強快速啟動的完整優化指南
- Android教學:我不再花時間分類自己的 Android,卻因此更有效率使用 App
- Chromebook教學:Chromebook 原來這麼好用! 22個快捷鍵技巧終極教學
從早期使用 Windows 的時代開始,我就幾乎不會打開「開始功能表」來一層一層找出需要的應用程式開啟,而是直接使用「 Launchy 」這個免費軟體,搜尋軟體的部分關鍵字名稱,就能找出應用程式並且立刻啟動。
這真的節省非常多的時間,也不會在翻找應用程式的過程中被其他軟體分心,可以說是專注又快速的好方法。而且因為這個習慣的養成,我也漸漸的很習慣去記住自己需要的軟體的名稱,有了這個習慣,需要什麼軟體時就能立刻搜尋找到。
這樣的使用習慣也延伸到了我使用 Android 時的方法,基本上我不花時間分類我的 App ,也不幫他們建立資料夾,省下這些時間(並且省下以後常常會想重新分類、換手機時需要重新分類等的時間),只要利用 AppDialer 這款免費 App ,就能搜尋 App 名稱關鍵字來立刻啟動應用程式。
最近 App Dialer 甚至支援中文名稱的搜尋了:App Dialer 手機最快搜尋器終於支援中文App與聯絡人。
而到了現在使用 Chromebook ,我一樣習慣搜尋的快捷鍵技巧,快速找到需要的 App 、書籤網站、聯絡人資訊,不用擔心把他們分類在哪裡,更快啟動需要的工作。
- 用搜尋,解決你遇到的問題,甚至是那些還一頭霧水的難題
- 我的 Google 搜尋技巧:Google 搜尋技巧教學:解決生活問題的 20 張搜尋卡片
最後,即使是我們一般使用的搜尋,我們可能都還沒有把它用到極致,而這可能浪費了很多明明可以更快找到答案的時間。
就以大家都會用的 Google 搜尋來說,我們常常會有:「我大概知道資料在什麼網頁時我才去 Google 搜尋」或是「我大概知道答案是什麼時才用 Google 確認」,其實應該把搜尋的起跑點往前推,在:
我甚至不確定問題是什麼?答案會怎樣?就開始 Google 搜尋
Google 搜尋其實可以伴隨我們「構思的過程」同時發生,在完全沒有頭緒時,先用當下可以想到的關鍵字去找,目的不是找出答案,而是幫助思考的延伸,找出其他可以問的問題或是可以切入的角度。
很多時候我們會發現,其實直接搜尋,可以幫我們更快想出難題的解答。
- 小結:用「搜尋」啟動工作的優點
「搜尋」是我們大家都知道的功能,但大多數時候我們沒有發現「把搜尋當作第一步」可以帶來下面這些好處:
- 跳過翻找的路徑:搜尋只要一步就找到答案,節省步驟,就是加速工作最好的方法。
- 省下整理的時間:回推搜尋之前,有了搜尋就能找到答案,那麼我們就可以重新思考還需要多大程度的整理,而省下整理時間,就是留給自己更多專注工作的時間。
- 想起忘記的內容:現在的 Google Drive、 Evernote、 Mac 內建搜尋都能找出內文,這個意義就是在連我們都忘記資料在哪裡、忘記有什麼資料時,搜尋還能幫助我們回憶起這些資料。
- 直接解決問題:我們把精力浪費在繞圈圈、在想別人可能想過的事情,還不如利用搜尋直接先參考別人的解答,再站在前人成果上發展自己的解答,這才是精益求精的做法。
用「搜尋」啟動工作,有非常大的優點,這一步就能改變你的工作效率,所以不要看輕這小小的功能,我們大多時候其實還沒有發揮它最強大的威力!
轉貼本文時禁止修改,禁止商業使用,並且必須註明來自電腦玩物原創作者 esor huang(異塵行者),及附上原文連結:不需要搜尋時才要搜尋!這一步徹底改變你的工作效率









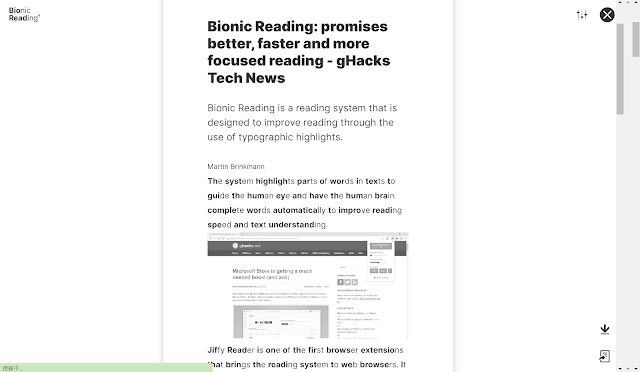




沒有養成習慣使用Google搜尋列的其中一個情況可能是覺得記錄那些關鍵字會礙眼,只是想保留重要的搜尋紀錄,所以還要去手動刪除就麻煩些,以上猜測
回覆刪除可以用無痕視窗搜尋
刪除我就是這樣,不喜歡關鍵字的紀錄
刪除不過Google首頁的紀錄還好,chrome網址列的才真的是讓我覺得礙眼
但是每次都開無痕又很麻煩
所以我養成了,先打google網址,然後按tab鍵來使用google搜尋
這就是為什麼用了win7後就回不去XP,開始工具列的搜尋真的太方便了!
回覆刪除搜尋不常用的原因是因为英文档命名太过容易重复,经常有一大堆搜尋跑出来。如果没有接触过电脑档整理法 (设计适合自己工作流程的文档命名法)的话,自然的大众更偏向用分类法了。
回覆刪除檔案名稱的命名會有這個問題沒錯,但文章裡和留言中都有提到其實現在有很多方法可以搜尋檔案內容,這樣就能超越檔名命名的麻煩和侷限了
刪除據說以前蘇貞昌曾要求助理們「一分鐘找到檔案」 (http://goo.gl/3k5mQs)
回覆刪除如果善用這篇文章提到的的檔案搜尋技巧,不要一分鐘,十秒鐘 ok