影片剪輯雲端中文版 WeVideo 替代Movie Maker教學
當你需要幫家庭出遊故事製作一段旅行回憶影片,當你要把社團活動、學生報告製作成一段宣傳微電影,或者你要把自己親身示範的教學過程錄製剪輯成短片,還是說你正在為了婚禮喜宴準備一段成長與愛情故事影片,那麼你就需要一個影片剪輯軟體,而因為不是商務上的需求,這時候我們通常想要一個免費的影片編輯軟體。
之前我遇到上述偶爾出現的影片剪輯需求時,我習慣使用微軟 Windows 提供的免費 Movie Maker ,雖然它很簡單,但是對我來說夠用了,也很好上手。只是這款 Movie Maker 最新版本也已經是 2012 版,多年沒有再大更新!於是讓我興起了研究替代品的念頭。
那麼,有沒有類似功能介面,簡單好上手,但是又能製作出具有一定效果短片的免費影片剪輯軟體呢?今天要推薦的是不用安裝的軟體,「 WeVideo 」這個「雲端版,中文介面影片剪輯服務」,是我實際測試並用來製作影片後,認為一個值得考慮的選擇。
2016/11/22 新增:OpenShot 免費中文版影片剪輯軟體,何必用閹割版的威力導演
更多智慧型影片製作 App 請參考:免費 AI 影片製作 App 推薦,在 Windows Story Remix 登場前
- 值得試試看「 WeVideo 」的幾個理由:
「 WeVideo 」是一個已經經營多年的雲端影片編輯服務,長期以來都獲得很好的用戶口碑,他的介面類似 Windows Movie Maker ,非常直覺好上手,完全的圖型化介面也幾乎沒有語言障礙。他的自訂性有威力導演般的特效威力,字幕、換場、主題都有各式各樣選擇,漂亮且可以個人化。
「 WeVideo 」還能切換到繁體、簡體中文介面。
並且它的操作完全雲端進行,也就是我只要打開瀏覽器上網,就可以在任何電腦開始編輯我的影片,不只隨時隨地都能剪輯,而且還能超越電腦硬體的侷限,即使在比較慢的電腦中,「相較之下」也不會像一般單機影片剪輯軟體有跑不動的問題,因為這些剪輯需要的效能都在網站雲端完成。
這一點真的深得我心,「雲端化」後我可以在 Windows 電腦、我的 Macbook Air 、我的 Chromebook 上隨時編輯同一個影片專案,使用一樣的介面、一樣的功能,甚至一樣的速度,沒有檔案格式問題、沒有效能問題,確實方便很多!
「 WeVideo 」也提供了豐富的使用者方案,他的免費版提供 10 GB 影片資料庫空間、有 50 首免費授權背景音樂(和其他額外音效資料庫)、可以匯出 720p 高畫質 MP4 影片,並且提供免費用戶每個月可以匯出 5 分鐘的影片總長度,免費製作的影片會在右上方有小小浮水印。
看起來免費版影片長度好像有點少?但仔細想想一段婚禮影片大多就是 4~5 分鐘,其實對本文第一段提到的需求來說還是足夠的,是可以滿足一般個人偶爾剪輯影片的免費需求。
如果想要進一步升級也不貴,個人使用單月費用 7 美金(年費的話單月 4 美金),就能去掉浮水印、每月匯出 60 分鐘影片、有 30GB 空間、有 400 首授權歌曲,以及進階編輯功能。
更進一步的,「 WeVideo 」還提供了公司團隊專用的影片協同合作編輯方案、學校專用的教育方案,甚至房地產等產品業者製作宣傳影片的方案,滿足從個人免費到不同商務付費的各式各樣影片剪輯需求。
而今天這篇文章,就從免費版「 WeVideo 」可以做什麼的角度,來分享這個免費線上影片剪輯軟體的教學。
- 「 WeVideo 」和其他免費影片編輯軟體有何不同?
當然,我在電腦玩物上也介紹過其他的免費影片編輯軟體,像是:
- Magisto 免費影片剪輯軟體自動魔法,貓也會的威力導演
- Google 自動電影製造機:幫家族出遊聰明創作美好影片記憶
- [Mac 新手日記] QuickTime Player 螢幕錄影與影片剪輯教學
- YouTube 新增慢動作影片特效,自製慢動作微電影
WeVideo 相比 Magisto 或 Google 相簿這樣的自動化影片製作器來說擁有個人化剪輯功能,相比單機的影片編輯軟體有跨平台剪接的能力。
YouTube 提供的免費雲端剪輯影片功能是和 WeVideo 比較相近的,我也很推薦可以用 YouTube 來進行影片雲端剪接,而相比之下, WeVideo 則是擁有更專業的介面功能、更豐富的特效,以及與多種雲端服務整合的特性。
「 WeVideo 」網站
「 WeVideo 」 Android App
「 WeVideo 」 iOS App
- 0. 將「 WeVideo 」中文化
在「 WeVideo 」註冊一個免費帳號,第一次登入並開啟準備編輯影片專案前,記得先打開網頁左上方選單裡的「設定」,然後把語言切換到「繁體中文」。
這樣就可以在中文介面下,使用這個雲端的「 WeVideo 」囉!
- 1. 上傳多媒體素材
有了順手的語言介面後,接下來進入「 WeVideo 」就可以看到類似 Windows Movie Maker 的影片編輯主畫面,左上方是我們的媒體庫,用來上傳各種影片、音樂、照片檔案,下方是剪輯區,用來把媒體素材剪接成新的影片。
而右上方則是預覽視窗。
在左上方的媒體區上傳我們需要的所有多媒體素材,也可以從 Google Drive、 Dropbox 等雲端空間直接匯入檔案。
從雲端空間直接匯入檔案到「 WeVideo 」是非常方便的方法,我在 Google Drive 中一段 200 MB 以上的短片素材,匯入「 WeVideo 」時不需重新下載上傳,直接雲端匯入,只要一兩分鐘的時間就可以完成。
而所有匯入「 WeVideo 」的媒體素材,會佔用帳戶裡免費的 10 GB 空間(但後續可以隨時到自己的媒體庫刪除用不到的素材來空出空間)。
- 2. 剪輯影片
有了多媒體素材後,直接拖曳拉到下方的編輯列,就能開始剪輯影片了!
預設情況下,「 WeVideo 」提供的是「故事板模式」編輯列,也就是依據直覺的排列方式讓使用者直接剪接劇情的模式,對一般用戶來說最好上手。
如果是專業使用者也可以切換到可以多軌編輯的「時間軸模式」。
剪輯影片時,只要把時間拉桿拉動到想要切割的影片段落,按下[剪刀],就能把影片分段,而分段後的影片就可以透過拖曳自由的重新排列前後順序。
或者有些短片的某些段落不想要出現,除了可以透過剪切來刪除片段外,還可以直接拖曳時間軸大小改變影片的顯示段落,或是改變照片的顯示時間。
- 3. 選擇魔術棒主題
在「故事板模式」中,點擊最左方的[魔術棒],就能直接套用「 WeVideo 」提供的各式各樣影片主題,這些主題包含了完成的特效、過場動畫、片頭與背景音樂等設計。
對於想要快速完成短片的人來說,直接套用主題是最快的方法。
- 4. 設定片段字幕
在剪輯區的每一個片段上,點擊[編輯]按鈕,就能進入這個片段的進階編輯模式。
進階編輯中,我們可以設定這個片段的字幕。
如果想要像是電影字幕那樣的呈現效果,那麼只要切換到後面會介紹到的「時間軸模式」,就能自由的添加透明字幕、調整字幕出現時間。
- 5. 設定片段特效
我們也能輕鬆的設定每一個剪輯段落的單獨特效。
- 6. 設定轉場特效
- 7. 選擇配樂
需要背景音樂時,「 WeVideo 」除了支援自己上傳音樂、音效檔案外,也可以使用「 WeVideo 」內建的免費授權配樂,或是免費提供的音效檔。
延伸閱讀,免費的音樂資料庫:YouTube 開放高音質 MP3 免費下載,線上音軌資料庫
- 8. 增加投影片
「 WeVideo 」還提供各式各樣的特效投影片,可以讓我們當作片頭、當作轉場。
透過「時間軸模式」也能在投影片打上自己的字幕,或是疊加其他的影片段落。
- 9. 片頭設計
「 WeVideo 」提供了多種的片頭設計,如果我們懶得自己做,其實直接套用也有不錯的效果。
- 10. 時間軸模式
要注意的是,「 WeVideo 」編輯影片分成的簡易的「故事板模式」,和進階的「時間軸模式」。
在「故事板模式」中我們可以輕鬆剪接影片、調整順序、套用各種特效,一下子就能完成短片。
而在「時間軸模式」中我們可以調整多軌影片、多軌音訊,加上字幕軌,做出更自由有彈性的專業影片。
- 11. 發佈(匯出)製作完成的影片
在「 WeVideo 」中進行雲端影片剪輯時,我們新增的叫做「影片專案」,影片專案不會占用額外空間,也沒有數量限制。
但是當一個影片專案製作完成,準備要匯出下載成高畫質的 MP4 檔案時,就要進行「發佈」的動作。
我們可以把影片發佈成私密影片,也能在發佈時選擇直接上傳、同步到其他社群網站、雲端硬碟。要注意的就是免費版帳號每個月只能匯出 5 分鐘影片。
- 12. 在手機上編輯影片
最後,「 WeVideo 」也提供了 Android 與 iOS 上的影片編輯 App ,手機上只提供了故事板簡易編輯模式,可以從手機上傳剛剛拍攝的短片,結合原本雲端上的多媒體資料庫,然後在手機上進行快速影片編輯。
以結論來說,雖然 Windows 與 Mac 都有內建的免費影片編輯軟體,但是都比較陽春或是久未更新,而這時候雲端的 YouTube 或 WeVideo 這類服務就提供了跨平台同步的好選擇,不只可以隨時剪輯,還能超越硬體效能限制。
而「 WeVideo 」又在具備了類似威力導演的彈性專業、特效素材下,提供了一般用戶足夠使用的免費中文影片剪輯服務,值得推薦給有需要的朋友試試看。
轉貼本文時禁止修改,禁止商業使用,並且必須註明來自電腦玩物原創作者 esor huang(異塵行者),及附上原文連結:影片剪輯雲端中文版 WeVideo 替代Movie Maker教學

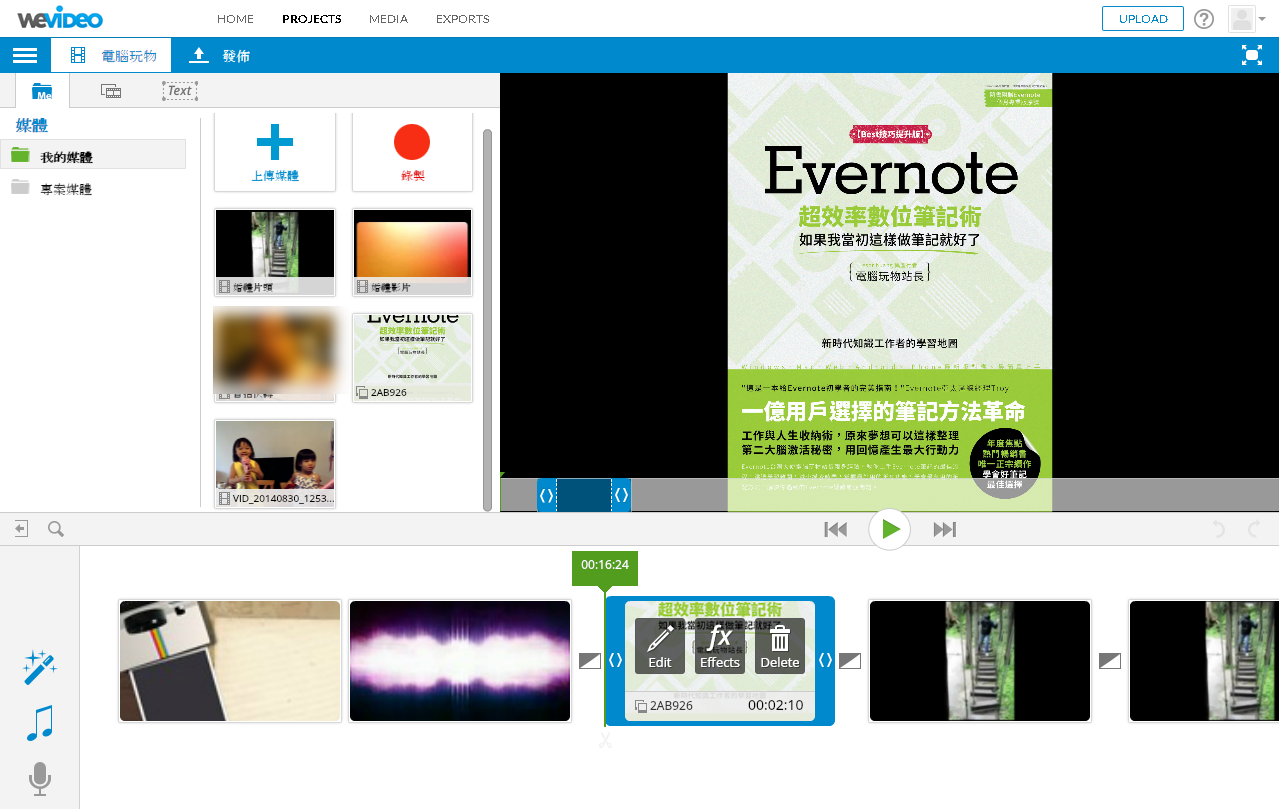






























作者已經移除這則留言。
回覆刪除請問 原影片繼續編輯完成後,因2個檔案加起來 總分鐘數超過5分鐘,如果刪掉原檔(2分58秒) 新檔(3分鐘整)會不見嗎?
回覆刪除請問他們的logo可以用掉嗎
回覆刪除您好,我的wevideo畫面沒有看到projects選項,為什麼?謝謝~
回覆刪除『打開網頁左上方選單裡的「設定」,然後把語言切換到「繁體中文」』→這部分目前已經找不到了!請問還有其他地方可以設定嗎?
回覆刪除作者已經移除這則留言。
回覆刪除