Tango 革命性自動截圖、步驟圖解工具,取代傳統截圖、螢幕錄影
截圖工具到處都是,甚至像是 Windows (Win + Shift + S )、Mac 都有內建截圖功能,簡單、免費的螢幕錄影工具也十分常見。對於想要製作步驟圖解教學的人來說,要找到工具滿足需求並不困難。
但是,如果覺得一張一張截圖,還要加上解說、修圖,步驟實在麻煩呢?如果覺得單純的螢幕錄影可能有太多不必要畫面,反而沒有步驟圖解清楚?這時候,或許你可以試試看今天要推薦的這款「 Tango 」。
「 Tango 」不是一般的截圖、錄影工具,而是可以「自動」紀錄我們操作的每一個步驟,「自動」產出截圖與圖說(是的!可以根據介面自動生成操作說明文字)。我們只要把教學內容真實操作一遍,就能全自動完成一步一步的步驟圖解!而且無論是要張貼到網頁或下載成報告都可以。
我實際測試了幾個案例後,覺得自己以後應該真的可以利用「 Tango 」節省我的工作時間,尤其如果你有下列需要的話:
- 需要撰寫網站服務、線上工具教學文章
- 需要製作你的線上產品、活動、服務操作圖
- 建立團隊內的線上系統使用知識庫
- 等等
用「 Tango 」製作漂亮的步驟圖解,實際案例示範:
首先我們可以安裝「 Tango 」的 Chrome 擴充套件(需要註冊帳號),他的全自動截圖、圖解功能只支援在 Chrome 上可以操作的網站服務、線上工具。
「 Tango 」目前是完全免費可以使用所有功能的狀態,但開發方也預告會在 2021/12 之後推出更適合公司團隊使用的付費版本。
不要怕這個工具會不會太創新而很複雜?完全不會!「 Tango 」非常好上手,甚至可以說是憑直覺就能使用。
下面這個範例是我實際測試的一小段教學成品,從開始製作到完成張貼,不會超過2分鐘。
歡迎參考我的範例,可以點擊連結看線上版:「Evernote 筆記應用:如何管理蛋黃酥食譜筆記」。
但不要以為他只能用「 Tango 」的線上網站發布,如果想要下載或張貼到自己的網頁、報告也沒有問題喔,下面就是直接「複製貼上」的張貼成果,我真的就只有單純的複製貼上而已喔!
Evernote 筆記應用:如何管理蛋黃酥食譜筆記
Date: September 17, 2021
Author: esor huang <esorhjy@gmail.com>
Source: Tango
1. 打開 首頁 - Evernote
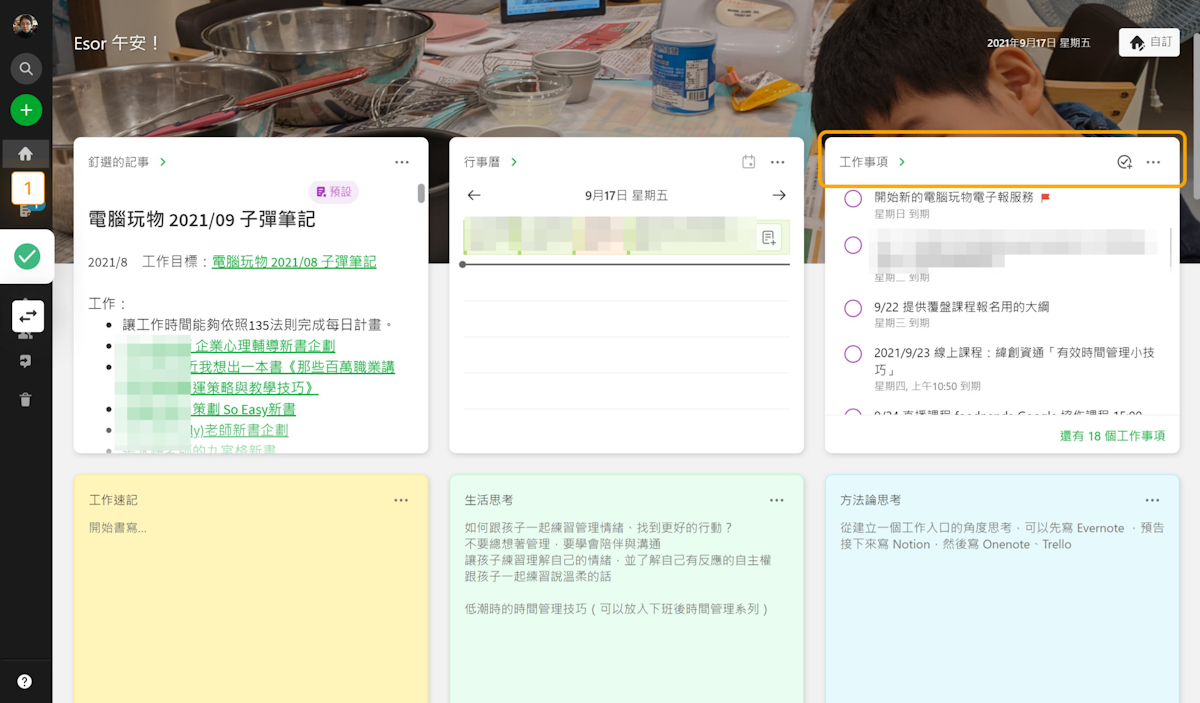
2. 開啟搜尋
搜尋,是最快呼叫任務、處理任務、整理任務的方法!
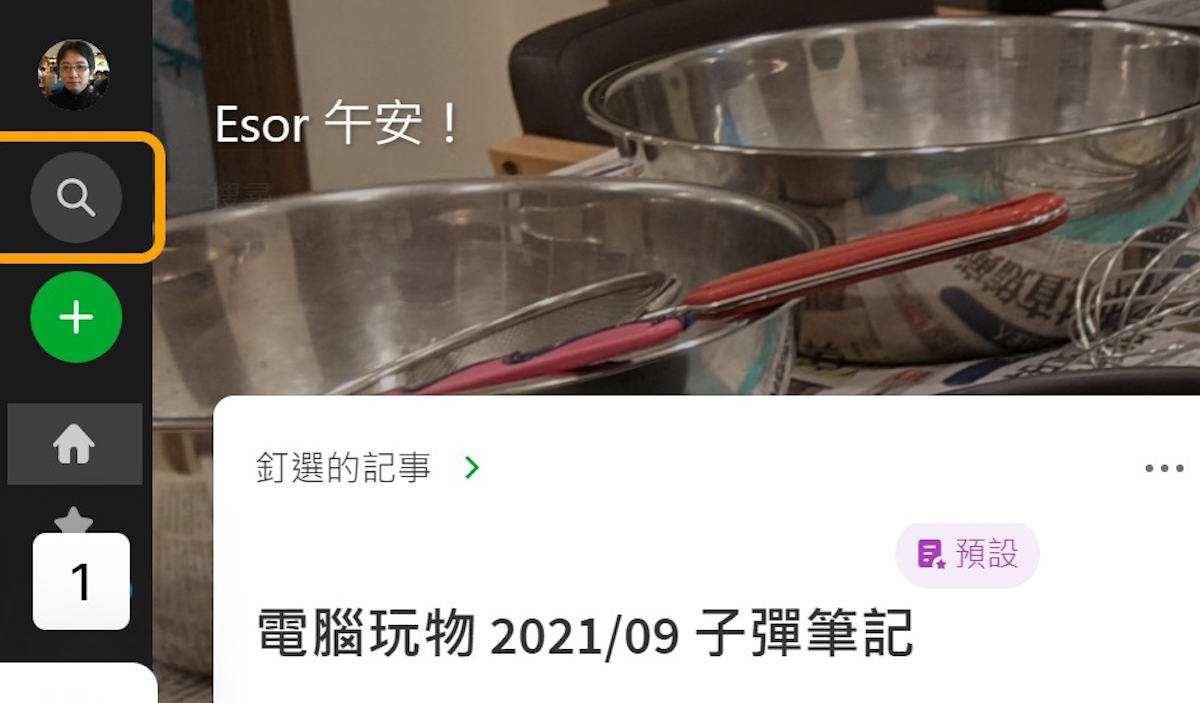
3. 輸入 "蛋黃酥"
用任務關鍵字,就能找到任務筆記
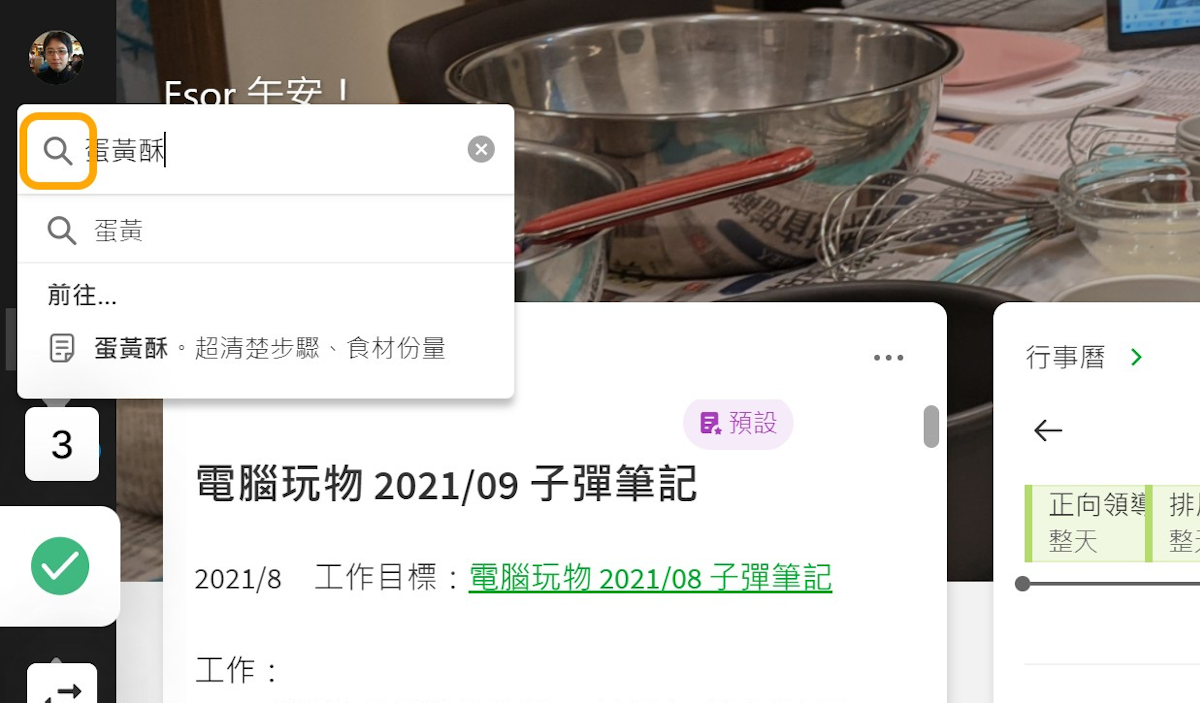
4. 找到去年的蛋黃酥食譜筆記,裡面有之前烘焙經驗與下次要測試的行動
在筆記中隨時整理自己的操作步驟、經驗反思、下一步行動。
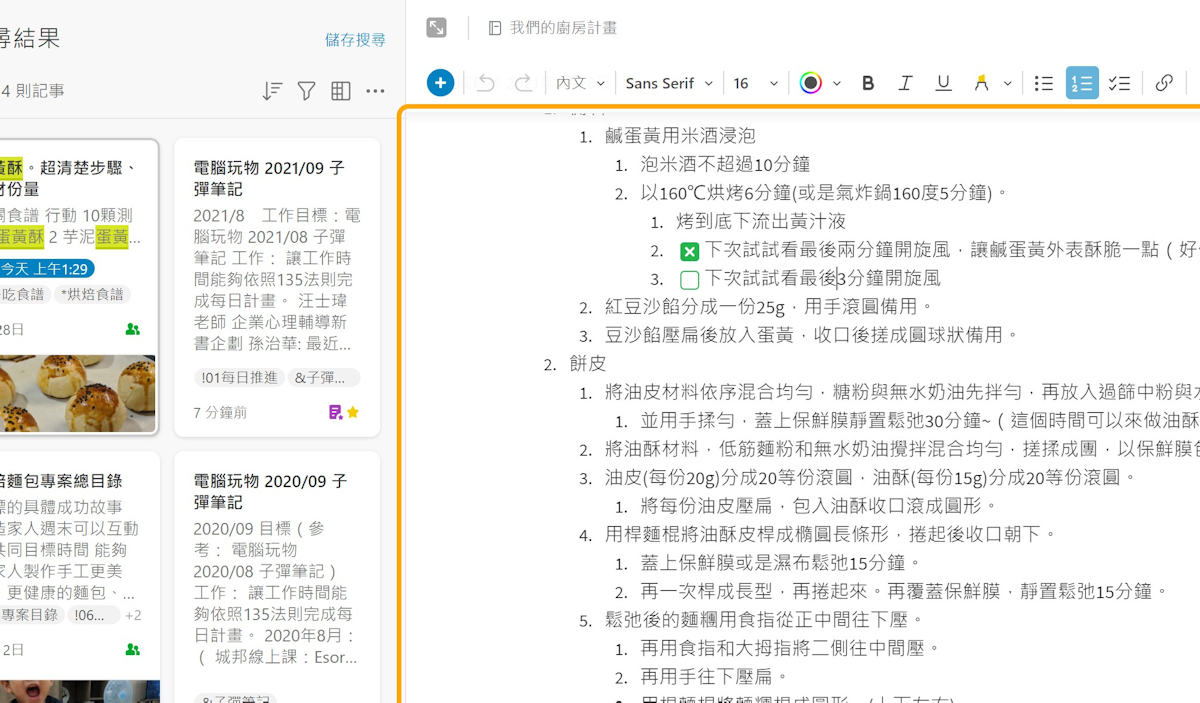
5. 去年完成蛋黃酥時,我設計了一個今年9/17的時間提醒
利用時間提醒,不會忘記要開始做的任務。
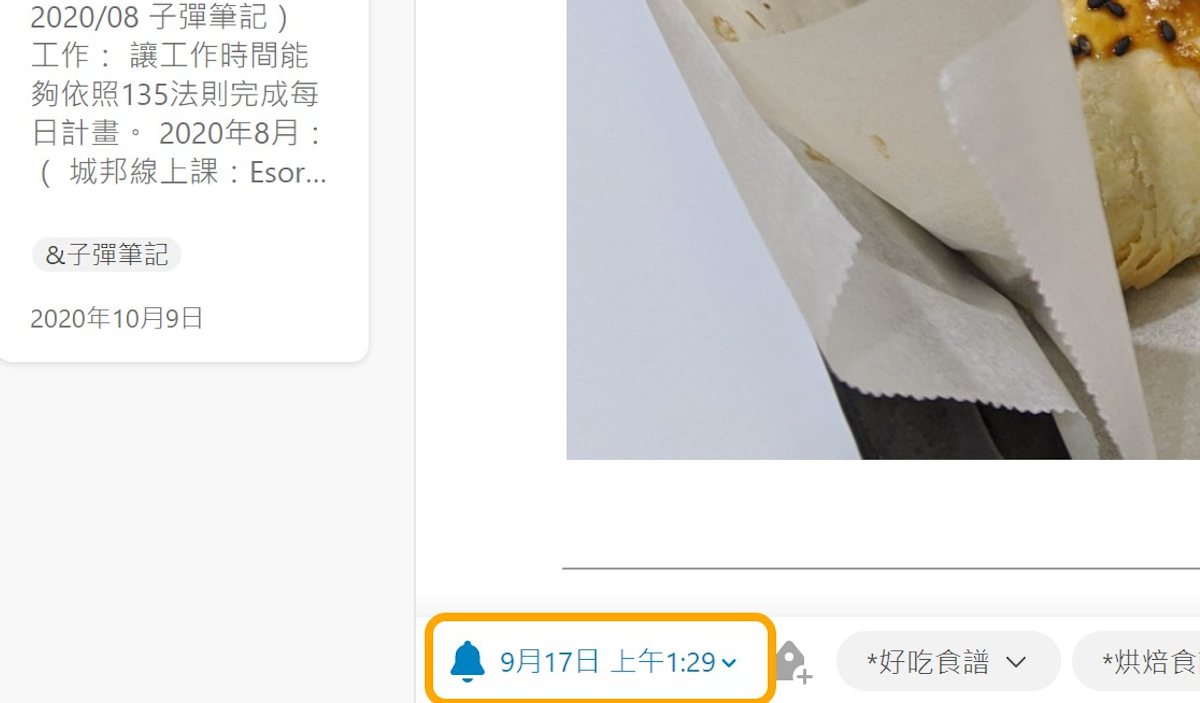
「 Tango 」快速上手操作流程教學:
雖然很簡單,但我還是介紹一下「 Tango 」的幾個關鍵功能與操作流程。
首先,按下「 Tango 」的「 Capture workflow 」按鈕,接著在 Chrome 裡執行你要示範的操作即可。
你一邊操作,「 Tango 」就會一邊自動判斷進行截圖,並且產生文字解說。截圖的依據也很簡單,基本上只要我們有任何點擊相關的動作,就會進行截圖。
自動截圖過程,也可以隨時暫停,等我準備好後繼續錄製。
就這樣,我只要實際操作一輪,便可以產出如下的步驟教學圖解。下圖的所有內容都是「全自動」產生,我沒有做任何修改喔!
你可以看到「 Tango 」可以:
- 自動錄下我的步驟並分解成不同截圖與說明
- 還會自動縮放到適合的畫面大小
- 會自動針對操作處畫線
- 自動產出操作說明文字
- 支援中文網站、軟體的介面
當然,可能還是需要一些修改,不過可以說已經完成大半的工作了。
如果想要對自動產生的步驟做調整,也非常簡單,沒有什麼限制:
- 可以修改步驟的文字,或是加上附註說明。
- 可以刪除多餘的步驟,或調整步驟順序。
- 也可以插入新的圖文步驟。
甚至「 Tango 」對於圖片,也內建了基本的註解工具:
- 重新調整畫面的縮放大小與位置。
- 利用圖片右上方的放大、縮小按鈕,以及按住圖片可移動位置。
- 加上馬賽克。
- 加上箭頭、線框、文字。
「 Tango 」一方面具備全自動截圖,全自動產生步驟圖解的功能,另一方面也讓我們用輕鬆便利的方式調整步驟說明、圖片註解。
「 Tango 」除了可以快速產出上述的圖解說明外,要分享時也提供了不同的形式。
首先,打開自己的「 Tango 」首頁,可以看到目前產出的圖解成果。
你還可以參考我的另外一個測試示範:「我如何利用 Evernote 首頁?」
這時候在「 Share & Export 」功能中,有一個「 Magic Copy 」功能,直接複製,貼上到你需要的地方即可(我測試直接複製貼上到 Blogger 或 Evernote 皆可)。
而效果就如同我文章上半途張貼的教學內容一樣!
之前介紹過比較接近的選擇是「最強免費螢幕錄影軟體 ActivePresenter 教學影片神器」,但是「 Tango 」絕對要簡單好上手非常多。
對這類工具有興趣的朋友,還可以參考:
(歡迎社群分享。但全文轉載請來信詢問,禁止修改上述內文,禁止商業使用,並且必須註明來自電腦玩物原創作者 esor huang 異塵行者,及附上原文連結:Tango 革命性自動截圖、步驟圖解工具,取代傳統截圖、螢幕錄影)


















太神了吧這個
回覆刪除儲存成PDF時,似乎就不支持中文了…都會產出亂碼
回覆刪除