Google Inbox 11步完成 Gmail 時間管理!一個月心得
Google Inbox 在 2014/10/23 以邀請制的方式發佈,後來幾次 Google 的大放送以及朋友相傳,愈來愈多人拿到了 Google Inbox 邀請試用了一番,但也看到許多朋友紛紛在社群上發表:移除 Inbox by Gmail 的訊息,似乎這個 Google 獨立於 Gmail 推出的另外一種郵件系統,不符合大家期待?
然而,我從 10/23 開始,直到今天( 2014/12/1 ),已經使用 Google Inbox 一個多月,並且可以非常確定的是,他正式成為我每天主要的郵件工具。
為什麼?
因為 Google Inbox 雖然還有一些「功能上的不足」,但是「方法上幫我完成了時間管理」,對我來說,方法比功能更重要,在取捨的天平上,有效的時間管理方法,比一兩個郵件操作功能更值得選擇。
延伸閱讀,電腦玩物關於 Google Inbox 的概念篇、功能篇介紹:
- 概念分享篇:Inbox by Gmail 來自 Google 10年淬鍊的郵件智能革命
- 功能教學篇:完全解密 Google Inbox !十大功能改造Gmail實測教學
- 智慧型提醒:你沒發現的 Google Inbox 12種智慧型待辦清單這樣用
或許 Google Inbox 沒有辦法適合所有人的工作習慣,或許 Google Inbox 現在還少了一些 Gmail 的好用功能,例如聯絡人管理、插入雲端硬碟檔案、更多郵件格式編輯,也許你還無法短時間習慣 Google Inbox 幫你做的自動分類。
但是如果你也覺得自己不是把郵件視為郵件,而是把 Mail 當做一個一個待辦任務;你希望在郵件系統中自己不只是做資料整理的苦工,也要完成高效率的任務排程,如果你是一個時間管理愛好者,那麼,我覺得 Google Inbox 才是對你我這樣的人,最好的解答。
使用了一個月的 Google Inbox ,我想從這樣的經驗裡,分享自己每天如何應用 Google Inbox 的「方法」與「流程」:這 11 個步驟看起來說明很多,但每天其實只需花個幾分鐘,就能讓郵件完成高效率處理,這是以前的郵件系統做不到的!
- 第一步:讓次要郵件分類每天固定時間「才出現」
Google Inbox 跟 Gmail 一樣會幫你自動分類郵件,不過對我來說這裡最關鍵的是:可以設定某一類郵件在什麼時間才會出現。
你每天會收到很多廣告郵件、服務更新郵件、活動新消息郵件、社交網路郵件嗎?這些郵件當然並非無用,但也不是非常重要的,也就是我定義為「次要郵件」的東西,怎麼處理次要郵件?
在 Google Inbox 中,我可以設定「每天早上七點」,或是「每周一早上七點」,這些新郵件才會出現在我的收件匣中,平常「工作時間」裡,這些次要新郵件通通「隱藏」,不要對我造成干擾。
如此一來,我白天的工作時間、晚上的休息時間,不再有次要郵件的亂入,但我也不會錯失次要郵件,只是改成每天固定時間去處理就好,這就完成了我的第一步 Gmail 時間管理。
事實上,我在行動裝置中,甚至平常也是會把郵件通知關閉的,我認為「除非你的工作真的有這個需要(請再次仔細想想)」,要不然我們不需要一直回應新郵件。
在 Google Inbox 中,我可以進入設定的「 Label settings and notifications 」。
在這裡,我可以進入每個分類( Label、 Bundle )裡面,找到「 Show bundle 」這個選項,設定這個分類的新郵件不要一收到就出現,改成統一每天早上七點,或是每週一早上七點才出現。
- 第二步:迅速處理(刪除或封存)大批次要郵件
每天早上七點,前一整天收到的所有次要郵件就會以 Budle 群組的方式出現在我的收件匣中,這樣也不會和其他真正重要的郵件「混雜在一起」。
然後這時候我會在收件匣中直接看看 Google Inbox 在每個郵件 Bundle(群組)上幫我顯示出來的摘要,包含有哪些人寄了次要郵件給我,或是裡面可能有什麼內容(會顯示預覽圖)。
如果都不重要,我甚至連這個 Bundle(群組)都不打開,直接長按後選取,並一次選取多個分類,接著利用右上方功能選單裡的「 Trash 」,一次刪除這所有次要郵件。
當然,如果你的工作情境下,很多次要郵件未來還有參考價值,你可以選擇「封存」的方式,封存就更簡單,只要把整個 Bundle 往右滑動,就能把裡面的所有郵件封存,消失在收件匣,但以後可以搜尋找到。
- 第三步:郵件開始變成任務:挑出重點郵件釘選
那麼如果看到重要的郵件呢?這時候我會「釘上」這封郵件,按下郵件上方的圖釘,這樣一來這封郵件會離開 Bundle 分類,常駐在收件匣的第一頁。
當重要郵件離開了目前的 Bundle 分類後,我就可以一次把這個群組裡所有其他郵件刪除了。
這個釘選的動作,也代表這是我需要處理的郵件,所以我開始把郵件任務化。
- 第四步:立刻完成當下可以回應的任務
一個處理郵件的重要原則是,愈難處理的郵件,愈需要盡快產生回應(延伸閱讀:跑在半路上也不錯,堅持的技巧就是保持「正在行動」)。
大多數郵件我會在處理郵件的當下進行簡單回應,把這個行動回傳給對方。而處理完成的郵件就可以「打勾」封存,讓郵件先不要出現在收件匣,等待對方回應後,再繼續進行下一步。
- 第五步:排程任務處理時間或地點
不過,也會有一些郵件當下無法處理,可能是真的需要等到特定的某一天才需要處理(例如旅館訂房),也可能是要我到達某個地方才能處理(例如要詢問辦公室夥伴的任務)。
這時候,我就把這封郵件往左滑動,啟動 Snooze (延遲功能),我可以依據上述需求,設定時間或地點的延遲。
例如當我設定這封郵件要等我到達辦公室才要處理時,這封郵件就會暫時在收件匣消失,等到我到達辦公室後才會出現。
Google Inbox 的地點提醒非常即時準確,而且地點提醒也是更加靈活準確的提醒方式,可以參考我在電腦玩物寫過的另外一篇文章:5個地點提醒 App 比時間提醒更能產生真正有效提醒。
- 第六步:寫出下一次行動的任務提示
當要延遲任務(郵件)時,我常常還會進行一個動作,就是在這封郵件加上「備註」。
在 Google Inbox 的郵件上方會出現 Reminder 輸入欄,我可以在這裡填寫「這封郵件應該、準備怎麼執行的筆記」,這樣下一次郵件彈出提醒後,我會記得自己應該怎麼做。
- 第七步:收件匣只剩下現在必須關注的重點
經過上面的處理,很快的(通常我都會在 3~5 分鐘以內完成上述動作),我的收件匣就被清空了,或者只剩下「最最重要的當下任務」。
這樣的郵件系統,更明確、更有效率、更能掌握當下行動。
- 第八步:打開重要任務清單
通常,完成上面七個步驟,我每天的郵件處理任務也就完成了,接下來就是等待重要郵件在關鍵時間、正確地點,自動出現提醒我處理而已。
不過有時候我也會需要查看、整理自己的這個郵件時間管理系統,這時候我可以在左方功能選單裡切換查看:
- Inbox:收件匣,目前要處理的任務
- Snooze:稍後行動,以後排程的其他任務
- Done:封存箱,已經完成的郵件任務
尤其 Google Inbox 收件匣有一個很棒的設計,就是右上方的一顆切換按鈕,有時候我的信箱一下子湧入太多郵件,這時候我只要按下右上方切換按鈕,所有郵件都會暫時過濾掉,只看到我釘選後的重要郵件。
於是我可以先處理這些重要任務,然後才去處理其他郵件。
- 第九步:打開排程任務清單
大概每隔幾天,我也會打開 Snoozed 清單,看看自己未來的郵件排程,想想看有沒有需要調整,或是遺漏的部分,但這不需要每天做。
- 第十步:搜尋已完成任務
而要找之前的郵件任務資料,只要進入 Done 封存箱就能找到,所以封存後也不用害怕郵件不見,只是從你的收件匣消失,讓你的收件匣可以更有效率而已。
當然,要查詢更早之前的資料,只要善用關鍵字搜尋一定可以找得到。
- 第十一步:善用智慧型分類與聰明摘要
Google Inbox 不只是一個 Gmail 的時間管理系統,也是一個智慧型的郵件系統,針對購物、旅行、金融的重要郵件資料, Google Inbox 會幫我自動分類儲存,方便我查找。
而針對一些包含關鍵內容的郵件, Inbox by Gmail 可以幫我做出自動摘要,例如把訂房通知郵件的旅館地圖秀在摘要中,我就可以直接導航,或是直接修改訂房。
以上,就是我每天使用 Google Inbox 的流程,以及他所幫我完成的 Gmail 重要任務時間管理,對我來說,我不再是面對一個必須自己花很多心力整理的郵件資料庫,而是開始操作一個真正提醒我重要行動的工作中心。
不知道已經或期待使用 Google Inbox 的朋友,是否也有同樣的想法呢?或者大家有什麼心得與思考,都歡迎提出來一起討論。
- 轉貼本文請註明來自電腦玩物原創,作者 esor huang(異塵行者),並附上原文連結:Google Inbox 11步完成 Gmail 時間管理!一個月心得

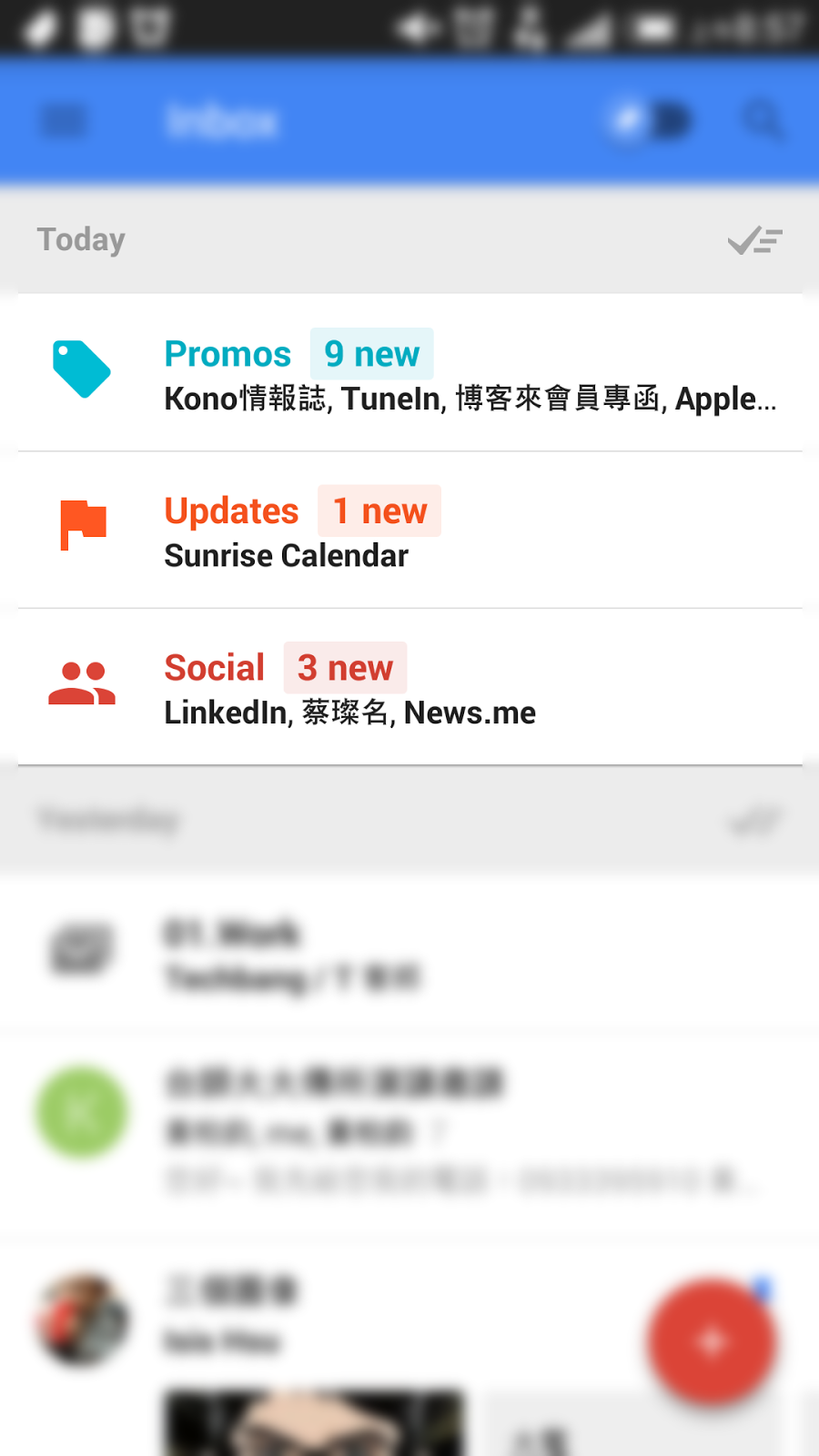








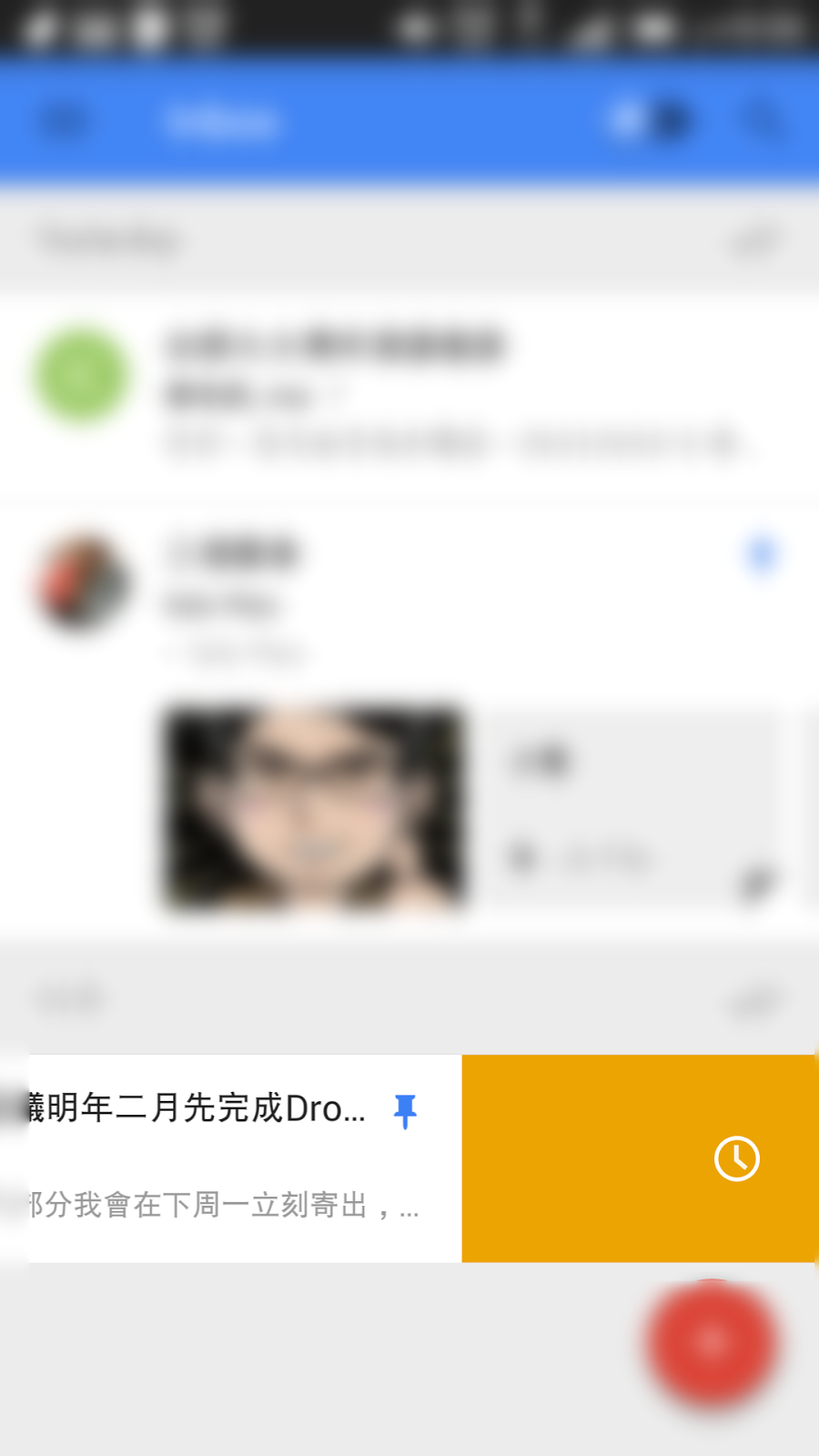
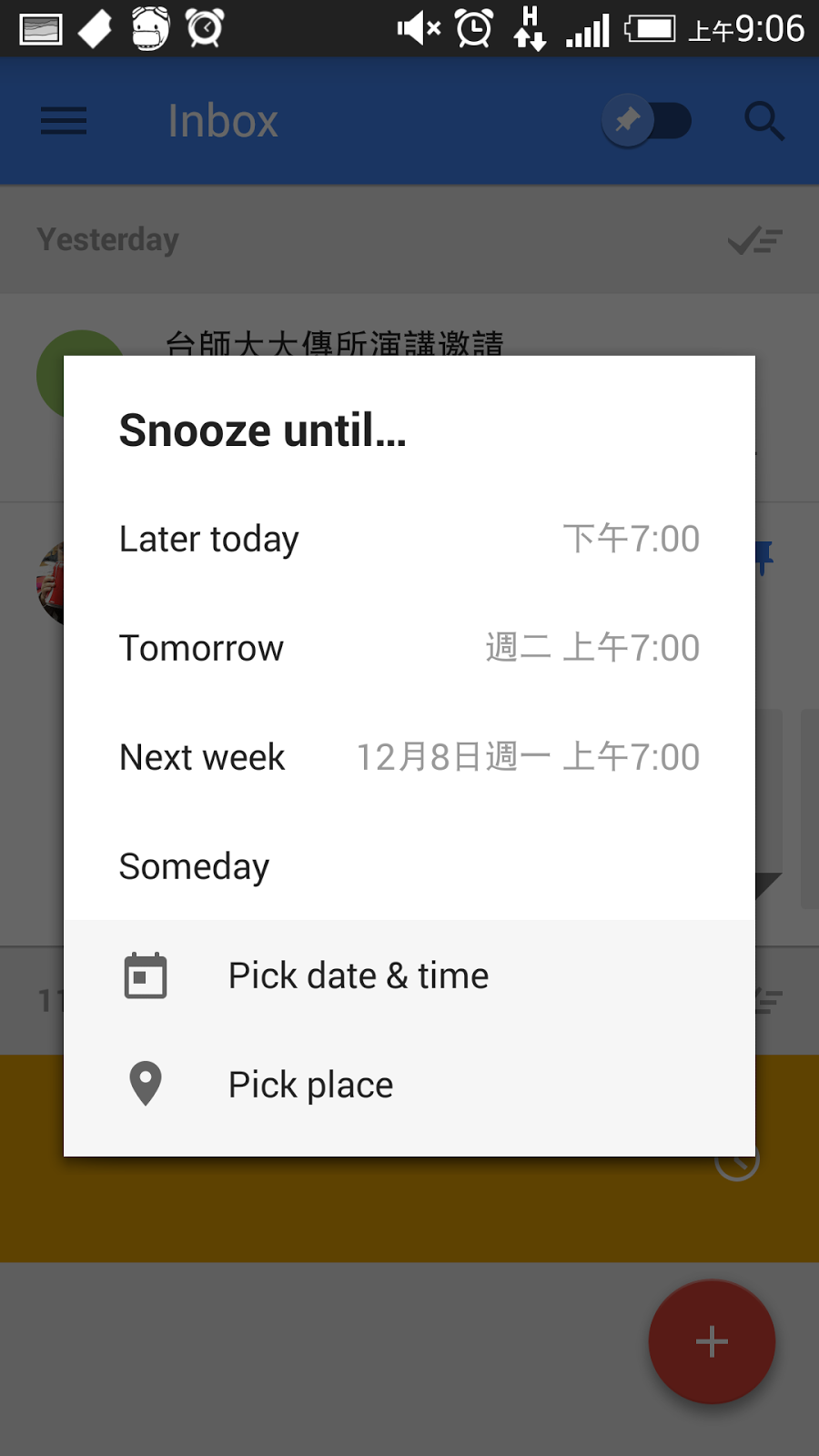


















日期怎麼好像錯了?
回覆刪除是10/23吧?
哈哈,對,寫錯了,感謝提醒
刪除很不錯呢,謝謝站長的使用心得,如果趕緊推出繁中版相信會有更多人開始使用。
回覆刪除我相信會有繁中版的,其實我覺得目前的功能也很適合正式發佈了。
刪除要嘗新的話,相信不太介意沒有繁中版的… 谷歌粉絲的話,根本不會理會什麼語言了,什麼不懂的文字都會去試吧。
刪除又,另一頭來說:
若果學多點英文的話,相信會有更多機會去接觸新鮮事物呢。
作者已經移除這則留言。
回覆刪除跟站长一样, Gmail 已经换成了 Inbox 接管
回覆刪除好像一般人根本搞不懂 Mark as read 和 Archive (归档) 有什么差别, 甚至没有整理邮件的习惯, Inbox 简化了流程,弱化了标签,弱化了垃圾箱,轻量的 todo + 批量处理, 原来这就是我要的 Email
倒是惊讶 Play 商店里很多反馈说没有这功能那功能,那些功能用 Gmail 就有了啊,Google 分裂出来就是利用不同的产品来营造不一样的工作流程,注定就是不适合所有人的。。
是的,一定不會適合所有人,所以就像我文章中開頭所說的,我們最重要的是「郵件管理(時間管理)」,還是「郵件處理」?
刪除还要改进:
回覆刪除假设收到五个广告邮件,以前可以用“mark as read and achive"一次搞定。
现在的话,done只是achive而已,广告邮件还是unread,我不愿意看到以后积累到很多unread邮件,所以我还有一个一个点开邮件,让他们成为read。其实是把以前的一步拆成了两步,麻烦了而且繁琐了(一个一个点开)。
我的看法。
其实广告更正常的是全删除吧
刪除原來如此,因為我也是都把這類郵件刪除,所以沒有發現有這個細節上的不同,但我相信 Inbox 會慢慢把 Gmail 一些功能細節補回來的(目前先建立的是新的郵件管理流程)
刪除http://www.computerworld.com/article/2854852/google-inbox-revisited.html#comments 这个作者也是经历了六个星期的试用,用回了老版的Gmail。文章里面很多有意思的细节。
刪除感謝分享
刪除好东西慢慢适应中
回覆刪除作者已經移除這則留言。
回覆刪除目前我手上的邀請函都已經發送光囉^^
刪除我跟你一樣平常 gamil 郵件通知都是關閉的,然後透過某些 filter 轉寄 email 到另一個服務產生及時通知 Push Notification。
回覆刪除不知 Inbox 可以設定某些規則才產生通知嗎?
謝謝
可以
刪除Gmail真正成為GTD了,真好!
回覆刪除謝推薦 inbox ,從看到這篇文章就開始用,不可或缺
回覆刪除目前在 inbox 裡最常做的事情,就是:看循環提醒作瑣細但重要的事,以及把各項任務分配到日後的時間點