7個觸控技巧讓 Chrome 遠端桌面從手機靈活控制電腦
三年前 Google 開始推出「 Chrome 遠端桌面]功能,利用安裝在瀏覽器內的 App 進行電腦與電腦之間的遠端桌面控制,而在今年 4 月( 2014 年), Chrome 遠端桌面登陸 Android 系統,讓 Android 使用者獲得一個實用的免費工具,可以從手機遠端操控自己家中、公司的電腦桌面。
為什麼要從手機操控家裡的電腦?我馬上可以想到很多實用的例子,例如很多軟體手機上沒有,或是手機上功能陽春,如果在外面行動時有緊急需求必須打開這類軟體工作,那麼與其去找手機 App, 還不如用「遠端桌面」,從手機連回家中電腦,打開家中電腦軟體完成工作,像是 Photoshop 修圖,或是我平常寫部落格用的 Blogger 網頁編輯後台。
手機雖然有相應 App ,但還是電腦上功能更完整,這時候若是有緊急需求,一個臨時行動工作的折衷之道,就是用手機的遠端桌面連回電腦操作。
但是,這樣的操作真的方便嗎?當然不會比你直接在家裡用電腦便捷,可是現在手機上的遠端桌面 App 其實操控已經愈來愈完美、速度愈來愈順暢,要從手機靈活控制桌面電腦的大螢幕是可以實現的夢想。今天這篇文章,我就要以免費 Google Chrome 遠端桌面 Android App 的七個觸控技巧來示範手機如何靈活控制電腦的複雜操作。
「 Chrome 遠端桌面」支援 Windows、 Mac 等電腦系統之間的遠端桌面操控,也可以透過 Chrome 遠端桌面的 Android App 來操作遠端的電腦。
要怎麼在電腦、手機上安裝並完成 Chrome 遠端桌面的設定呢?這部分請先參考之前電腦玩物上的「 Chrome 遠端桌面安裝設定教學」。
完成安裝設定後,就讓我們一起來看看,手機端有哪些觸控技巧,讓我們也能從小螢幕輕鬆的完成桌面的大螢幕操作。
要在手機小螢幕容納整個電腦桌面大螢幕是不可能的,所以我自己的使用習慣是在手機上拿出放大鏡,放大我想要操作的那一小部分電腦桌面即可。
這時候只要利用「雙指縮放」,就可以放大、縮小任何範圍內的桌面,透過這個小技巧,在手機上也能清楚看到電腦軟體的每一個按鈕功能,並且很方便的點選、編輯、操作。
可是手機上把電腦桌面放到很大,這樣不是只看到部分的桌面視野嗎?如果要操作電腦桌面其他部分時要怎麼移動?
其實很簡單,只要用「單指在手機螢幕上滑動」,就會看到電腦上的滑鼠游標跟著你的方向滑動,而當滑鼠游標移動到視野範圍邊緣時,整個畫面視野就會自動的往游標方向移動,如此一來就好像移動你的放大鏡,可以輕鬆看到桌面其他部分。
操控電腦軟體最重要的滑鼠左鍵、右鍵,也可以在 Chrome 遠端桌面上用簡單的方法實現。
如果要使用滑鼠左鍵打開檔案、開啟功能,只要利用前面提到的單指滑動先把滑鼠游標移動到你要點選的按鈕上,這時候在手機螢幕任何地方進行「單指單擊」,這就是模擬滑鼠左鍵動作,可以開啟該按鈕功能。
滑鼠右鍵也很簡單,同樣的方法將滑鼠游標先移動到目標上,這時候在手機螢幕任何地方進行「雙指單擊」,就可以啟動滑鼠右鍵功能。通常我們利用這個功能來打開檔案或連結的附加選單。
我有時候會從手機上遠端桌面連回家裡電腦,打開 Blogger 完整網頁版後台進行部落格文章的編輯,但是文章寫得很長,要怎麼快速進行網頁的卷軸捲動、文件的上下捲動?
其實很簡單,在手機螢幕的任何地方進行「雙指拖曳」,上下拖曳就代表上下捲動長網頁。
有時候臨時需要把電腦裡的某個檔案上傳到雲端硬碟來同步到手機,或是緊急需要電腦端的檔案管理,這時候可以在手機端順暢的完成電腦需要的檔案管理操作嗎?
檔案管理時我們最習慣的是使用滑鼠拖曳檔案這樣的功能,而在 Chrome 遠端桌面的手機端,同樣只要先將滑鼠移動到檔案上,然後在手機螢幕任何地方「按住不放,開始拖曳」,就能進行和電腦一樣的檔案拖曳操作。
前面提到我會利用遠端桌面從手機連回電腦進行部落格文章編輯,當然這通常不是正式的編輯,而是我在移動中忽然想到需要一些緊急修改,但無法馬上回到電腦前,就可以利用手機遠端桌面解決問題。
而這時候怎麼在手機進行遠端桌面上的文件編輯、打字呢?其實很簡單,從手機遠端桌面打開任何電腦上的編輯工具,用「三指往上滑動」的手勢,可以快速拉出手機鍵盤,這時候這就是你的電腦鍵盤,可以同樣的輸入任何內容。
利用上面這幾個基本的觸控技巧,其實手機上也能「合理、實用」的操控電腦桌面,完成你的臨時工作需求,滿足你必須使用電腦上更強大的軟體的要求,而且從放大視野、滑鼠移動、網頁捲動都能順暢操控,提供給需要的朋友參考。
當然,如果你不需要這麼複雜的手機-電腦操控,你可能只是想利用手機「遙控」電腦端的影音播放器,那麼這時候你不需要遠端桌面,只需要安裝像是「Unified Remote 免設定讓 Android 手機變身 PC 萬用遙控器」這樣的免費 App 即可。
轉貼本文請註明來自電腦玩物原創,作者 esor huang(異塵行者),並附上原文連結:7個觸控技巧讓 Chrome 遠端桌面從手機靈活控制電腦
為什麼要從手機操控家裡的電腦?我馬上可以想到很多實用的例子,例如很多軟體手機上沒有,或是手機上功能陽春,如果在外面行動時有緊急需求必須打開這類軟體工作,那麼與其去找手機 App, 還不如用「遠端桌面」,從手機連回家中電腦,打開家中電腦軟體完成工作,像是 Photoshop 修圖,或是我平常寫部落格用的 Blogger 網頁編輯後台。
手機雖然有相應 App ,但還是電腦上功能更完整,這時候若是有緊急需求,一個臨時行動工作的折衷之道,就是用手機的遠端桌面連回電腦操作。
但是,這樣的操作真的方便嗎?當然不會比你直接在家裡用電腦便捷,可是現在手機上的遠端桌面 App 其實操控已經愈來愈完美、速度愈來愈順暢,要從手機靈活控制桌面電腦的大螢幕是可以實現的夢想。今天這篇文章,我就要以免費 Google Chrome 遠端桌面 Android App 的七個觸控技巧來示範手機如何靈活控制電腦的複雜操作。
「 Chrome 遠端桌面」支援 Windows、 Mac 等電腦系統之間的遠端桌面操控,也可以透過 Chrome 遠端桌面的 Android App 來操作遠端的電腦。
要怎麼在電腦、手機上安裝並完成 Chrome 遠端桌面的設定呢?這部分請先參考之前電腦玩物上的「 Chrome 遠端桌面安裝設定教學」。
完成安裝設定後,就讓我們一起來看看,手機端有哪些觸控技巧,讓我們也能從小螢幕輕鬆的完成桌面的大螢幕操作。
- 1.放大縮小桌面:兩指縮放畫面
要在手機小螢幕容納整個電腦桌面大螢幕是不可能的,所以我自己的使用習慣是在手機上拿出放大鏡,放大我想要操作的那一小部分電腦桌面即可。
這時候只要利用「雙指縮放」,就可以放大、縮小任何範圍內的桌面,透過這個小技巧,在手機上也能清楚看到電腦軟體的每一個按鈕功能,並且很方便的點選、編輯、操作。
- 2.隨著滑鼠移動畫面視野:單指滑動
可是手機上把電腦桌面放到很大,這樣不是只看到部分的桌面視野嗎?如果要操作電腦桌面其他部分時要怎麼移動?
其實很簡單,只要用「單指在手機螢幕上滑動」,就會看到電腦上的滑鼠游標跟著你的方向滑動,而當滑鼠游標移動到視野範圍邊緣時,整個畫面視野就會自動的往游標方向移動,如此一來就好像移動你的放大鏡,可以輕鬆看到桌面其他部分。
- 3.滑鼠左鍵:單指單擊
操控電腦軟體最重要的滑鼠左鍵、右鍵,也可以在 Chrome 遠端桌面上用簡單的方法實現。
如果要使用滑鼠左鍵打開檔案、開啟功能,只要利用前面提到的單指滑動先把滑鼠游標移動到你要點選的按鈕上,這時候在手機螢幕任何地方進行「單指單擊」,這就是模擬滑鼠左鍵動作,可以開啟該按鈕功能。
- 4.滑鼠右鍵:雙指單擊
滑鼠右鍵也很簡單,同樣的方法將滑鼠游標先移動到目標上,這時候在手機螢幕任何地方進行「雙指單擊」,就可以啟動滑鼠右鍵功能。通常我們利用這個功能來打開檔案或連結的附加選單。
- 5.捲動網頁:雙指拖曳
我有時候會從手機上遠端桌面連回家裡電腦,打開 Blogger 完整網頁版後台進行部落格文章的編輯,但是文章寫得很長,要怎麼快速進行網頁的卷軸捲動、文件的上下捲動?
其實很簡單,在手機螢幕的任何地方進行「雙指拖曳」,上下拖曳就代表上下捲動長網頁。
- 6.按住後拖曳檔案
有時候臨時需要把電腦裡的某個檔案上傳到雲端硬碟來同步到手機,或是緊急需要電腦端的檔案管理,這時候可以在手機端順暢的完成電腦需要的檔案管理操作嗎?
檔案管理時我們最習慣的是使用滑鼠拖曳檔案這樣的功能,而在 Chrome 遠端桌面的手機端,同樣只要先將滑鼠移動到檔案上,然後在手機螢幕任何地方「按住不放,開始拖曳」,就能進行和電腦一樣的檔案拖曳操作。
- 7.快速拉出鍵盤:三指向上滑動
前面提到我會利用遠端桌面從手機連回電腦進行部落格文章編輯,當然這通常不是正式的編輯,而是我在移動中忽然想到需要一些緊急修改,但無法馬上回到電腦前,就可以利用手機遠端桌面解決問題。
而這時候怎麼在手機進行遠端桌面上的文件編輯、打字呢?其實很簡單,從手機遠端桌面打開任何電腦上的編輯工具,用「三指往上滑動」的手勢,可以快速拉出手機鍵盤,這時候這就是你的電腦鍵盤,可以同樣的輸入任何內容。
利用上面這幾個基本的觸控技巧,其實手機上也能「合理、實用」的操控電腦桌面,完成你的臨時工作需求,滿足你必須使用電腦上更強大的軟體的要求,而且從放大視野、滑鼠移動、網頁捲動都能順暢操控,提供給需要的朋友參考。
當然,如果你不需要這麼複雜的手機-電腦操控,你可能只是想利用手機「遙控」電腦端的影音播放器,那麼這時候你不需要遠端桌面,只需要安裝像是「Unified Remote 免設定讓 Android 手機變身 PC 萬用遙控器」這樣的免費 App 即可。
轉貼本文請註明來自電腦玩物原創,作者 esor huang(異塵行者),並附上原文連結:7個觸控技巧讓 Chrome 遠端桌面從手機靈活控制電腦













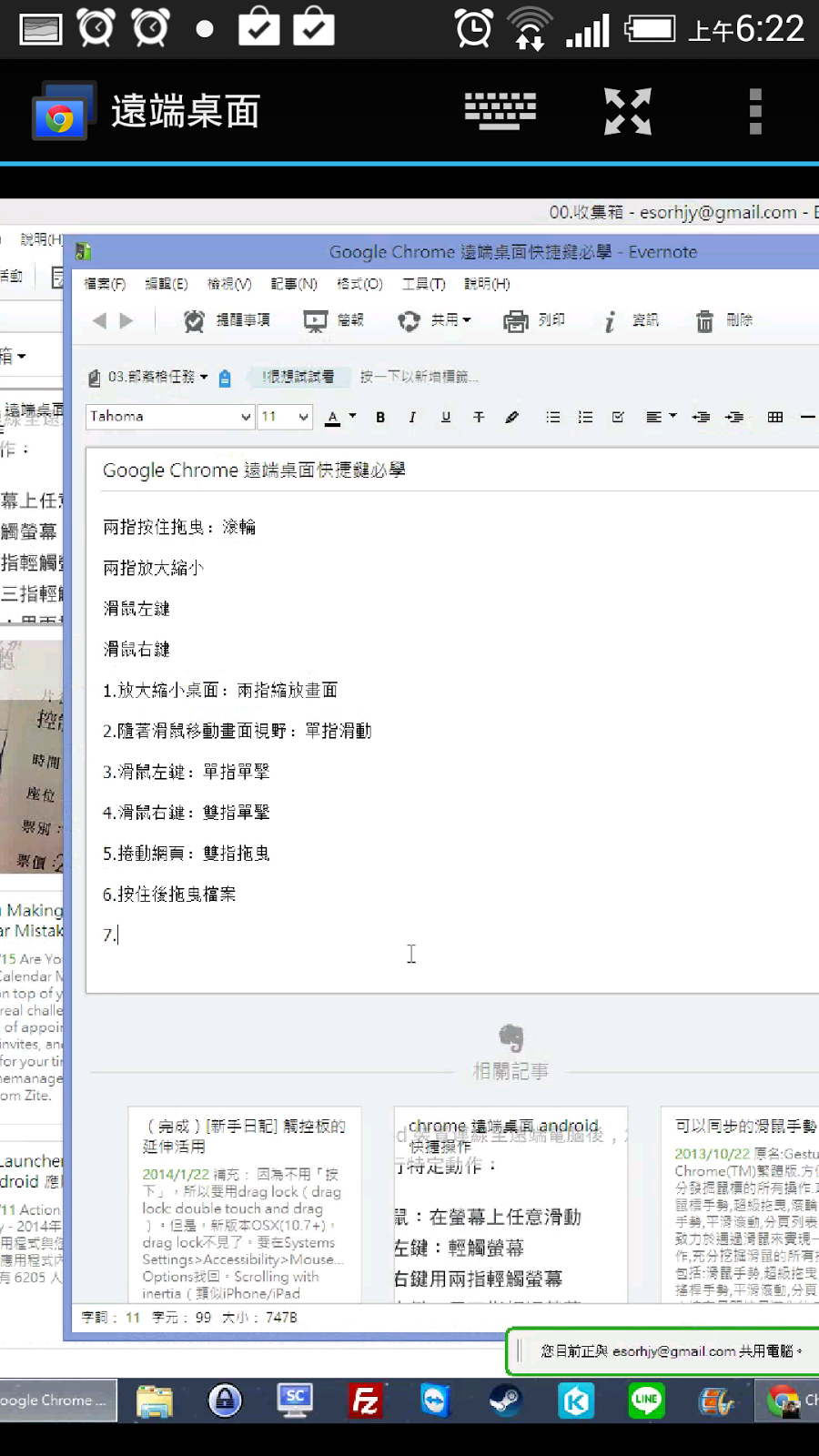
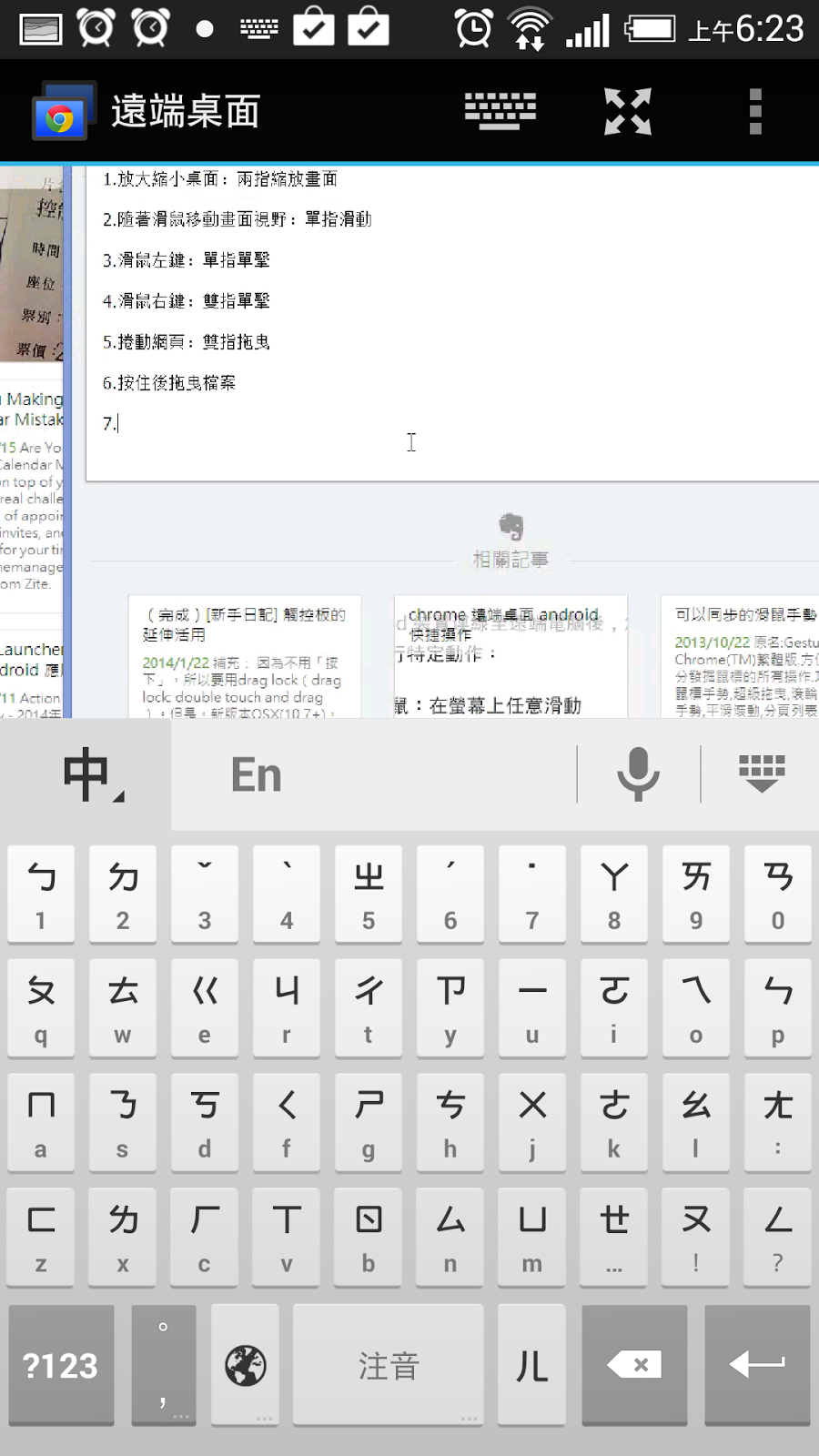







這樣的使用方式對我而言十分陌生,可是看起來非常方便!
回覆刪除謝謝esor大的分享!
——————————
@ 胎哥阿寶!吃寶沒~
作者已經移除這則留言。
回覆刪除請問比起Teamviewer優劣在哪呢?
回覆刪除Teamviewer 的優勢在於他適用的環境更廣,很多公司有防火牆時Teamviewer 也能遠端控制。
刪除Chrome 遠端桌面的優點則在於我自己實際操作比較,覺得相對之下他的速度比較快,而且 Chrome 遠端桌面是真正的免費( Team Viewer 其實是個人免費,商務應用要付費)
請問 連續/多重 選取要怎麼操作?
回覆刪除請問怎麼能發送ESC鍵
回覆刪除請問打字鍵盤指出現數字鍵 任何輸入法都沒出現怎麼解決?
回覆刪除我要用右鍵選取一句文字來複製如何拖曳?急
回覆刪除請問一般切換視窗用ALT+TAB
回覆刪除那遠端桌面內的視窗要怎切換呢??
他好像沒有HOME 鍵
回覆刪除IPHONE用遠端桌面書出數字&英文都變成注音 有解救方法嗎?
回覆刪除我也遇到這窘境
刪除不知道要怎麼解決
還請大大分享
把桌面右下排語言列的「中」改為「英」即可
刪除