Google Chrome 提高手機上網工作力的11個必學技巧
上週在電腦玩物分享了自己最近嘗試的行動工作心得,試試看:把一些功能多但自己用不到的 App 移除,改用精簡但剛剛好的行動版網頁,我希望在這樣的嘗試中,讓手機更輕省,也讓自己更專注。而透過這樣的嘗試,等於把更多的工作移動到「手機瀏覽器」上執行,於是也讓我更深入的去了解行動瀏覽器還有哪些功能上的活用細節。
我目前使用的手機瀏覽器是「 Google Chrome App ( Android/ iOS)」,經過這一段時間更頻繁的使用後,今天這篇文章,我想整理自己覺得好用的幾個功能,或者常常用到的幾種使用方式,也包含一些小的使用技巧。
文章裡所有的功能都可以在 Google Chrome Android App 上執行,大多功能可以在 Chrome 的 iOS App 上執行,尤其升級到 iOS 8 後,像是延伸分享網頁到 Evernote 自動擷取全文等,也都可以在 Android 與 iOS 上同時實現。
希望這篇文章關於我自己使用心得的整理,對於也利用 Chrome 在行動裝置上網的朋友有幫助,增加大家的行動上網效率,當然也歡迎大家回饋更多的使用技巧。
這篇文章針對 Google Chrome 的行動 App 瀏覽器,如果想要了解「電腦版」的 Google Chrome 技巧,歡迎參考下面幾篇電腦玩物的文章:
當我把社群需求都用行動版網頁解決時,就會在 Chrome 手機 App 上同時開啟臉書、 Twitter、 Google+ 等網站,這時候要怎麼快速切換頁面來查看不同社群的新消息呢?
除了點擊上方的數字按鈕來查看所有分頁預覽卡片外,還可以「按住瀏覽器標題列左右滑動」,這樣就能快速切換左邊分頁、右邊分頁,在不同網站快速切換。
這個功能在 Firefox 的 Android App 上一直都有,但是 Google Chrome 直到最新 Andorid App 版才加入。
如果你常常在瀏覽網頁時,會把好網頁資訊分享到臉書、 Evernote, 那麼在新版 Chrome Android App 中,會在右上方選單的「分享按鈕」旁邊出現上一次使用的分享服務,這就讓我們不用進入分享選單,也可以優先選擇常用的分享服務按鈕。
有些行動網站真的很常用,例如我的電腦玩物部落格(^^),對於這些需要常常打開的網頁,或許打開瀏覽器再找書籤的方式太麻煩,在 Google Chrome Android App 中,可以從右上方選單選擇「新增至主螢幕」,將目前網頁建立成手機桌面捷徑。
這就變成跟 App 一樣,讓你從手機桌面上隨時啟動行動網站。
Google 的雲端列印功能除了提供工作者真的要從行動裝置列印資料到電腦的需求外,也可以利用來保存手機上需要立即備份建檔的網頁資料。
當看到一篇網頁文章有保存證據需求時,我們可以在 Google Chrome App 的右上方選單選擇「列印」,但是這時候不使用印表機列印,而是直接選擇「儲存為 PDF 」或「保存到 Google 雲端硬碟」,這樣一來 Chrome 會將網頁拍照轉存為 PDF 檔案,成了一個不可輕易修改的網頁內容備份。
選擇「保存到 Google 雲端硬碟]的好處就是檔案不會存在難以拿取的手機中,而是直接可以回到電腦在你的 Google Drive 上找到備份好的網頁 PDF 。
資料存在手機內不是一個方便、長久的好方法,善用「雲端儲存」是行動工作時代的必備技巧。
附註:根據網友 Nick 的回報, Chrome App 要在 iOS 或 Android 4.3 以上系統才會出現列印選項,補充在此,也歡迎大家提供你的情況回報。
一個行動工作者通常不會只在手機、平板上工作,行動工作者常常是同時擁有電腦、筆電、行動裝置,需要在移動時利用行動裝置處理原本在電腦上進行到一半的工作。
而在 Google Chrome 的 Android 與 iOS App 中,這個「延續工作狀態」的任務,就可以從右上方選單裡的「最近開起的分頁」,找到我之前在其他電腦上處理到一半的網頁分頁。
如果真的是行動上網工作需求,那麼使用的時間一定很長,這時候我建議即使是年輕人也應該試試看把網頁字體稍微放大,不要用預設的小字查看。
在 Google Chrome App 中,進入「設定」裡的「協助工具」,可以用拉桿放大網頁字體,並且記得勾選「強制啟用縮放功能」,這樣臉書、網頁的字體都會放大。我自己通常放大到 13 0% 前後會覺得比較舒適。
我自己目前手機的網路方案不是吃到飽,因為我觀察自己的使用行為,雖然行動上網很頻繁,但影音需求不高,所以每個月的使用量大概都在 4GB 左右。
而如果你也不是使用吃到飽的方案,那麼一定也要知道節省手機上網流量的方法,在 Google Chrome App 中,我們可以進入設定裡的「減少數據用量」,開啟後 Chrome 會自動幫我們壓縮上網時看到的圖片網頁,讓使用量更節省。
這在出國上網沒有使用吃到飽網路時,也是很好用的技巧。
在 Google Chrome Android 與 iOS App 都內建了一個預先載入網頁的功能,以 Android 來說要進入「隱私權」的「網路動作預測」裡開啟,你可以決定是不是限制在連上 Wi-Fi 時才執行。
有了預先載入網頁, Google 會依據你的瀏覽習慣,當你開啟某個網頁後預先在背景載入你可能開啟的網頁連結,這樣當你真的點擊下一個連結時,會發現網頁瞬間就打開了。
在行動上網時,有時候也會需要切換回完整功能的電腦版網頁使用。
這時候在 Google Chrome App 的右上方選單,勾選「切換為電腦版網站」,然後重新整理網頁(要記得如果網址上有 m 等行動網頁標籤要手動去除),這樣就能強制在手機打開電腦版的完整網頁瀏覽。
無論 Google Chrome 的電腦版或行動版,要搜尋網頁中的文字都是一件非常便利的事情,尤其行動手機上捲動不便,但是 Google Chrome 會在你搜尋網頁內關鍵字時,在右方捲軸以顏色標明關鍵字出現的位置,我們可以更快速切換,找到需要的地方。
手機上沒有電腦版的快捷鍵盤來回復剛剛不小心關閉的分頁,但是在最新版的 Google Chrome App 中加入了這個機制,剛剛關閉的分頁會在下方浮現提示,這時候我們還可以反悔復原網頁,就省了手誤時要找回資料的工夫。
以上,是我自己使用 Chrome App 一段時間後,總結可以增加行動上網工作生產力的技巧,希望對也常常利用瀏覽器在手機上網的朋友有幫助,並且邀請大家一起來補充更多好用的方法和技巧。
相關文章,其他 Google App 的技巧:
我目前使用的手機瀏覽器是「 Google Chrome App ( Android/ iOS)」,經過這一段時間更頻繁的使用後,今天這篇文章,我想整理自己覺得好用的幾個功能,或者常常用到的幾種使用方式,也包含一些小的使用技巧。
文章裡所有的功能都可以在 Google Chrome Android App 上執行,大多功能可以在 Chrome 的 iOS App 上執行,尤其升級到 iOS 8 後,像是延伸分享網頁到 Evernote 自動擷取全文等,也都可以在 Android 與 iOS 上同時實現。
希望這篇文章關於我自己使用心得的整理,對於也利用 Chrome 在行動裝置上網的朋友有幫助,增加大家的行動上網效率,當然也歡迎大家回饋更多的使用技巧。
這篇文章針對 Google Chrome 的行動 App 瀏覽器,如果想要了解「電腦版」的 Google Chrome 技巧,歡迎參考下面幾篇電腦玩物的文章:
- 10個你可能沒發現的 Google 製作超好用 Chrome 瀏覽器擴充
- 10+1個你可能沒注意到的 Google Chrome 瀏覽器內建功能技巧
- 原來還可以這樣? Google Chrome 的十個實用秘密
- 開始美好一天!我的10個 Google Chrome 最佳起步方法
- 1.快速切換已經開啟的不同網站
當我把社群需求都用行動版網頁解決時,就會在 Chrome 手機 App 上同時開啟臉書、 Twitter、 Google+ 等網站,這時候要怎麼快速切換頁面來查看不同社群的新消息呢?
除了點擊上方的數字按鈕來查看所有分頁預覽卡片外,還可以「按住瀏覽器標題列左右滑動」,這樣就能快速切換左邊分頁、右邊分頁,在不同網站快速切換。
- 2.快速把網頁分享到最常用的服務
這個功能在 Firefox 的 Android App 上一直都有,但是 Google Chrome 直到最新 Andorid App 版才加入。
如果你常常在瀏覽網頁時,會把好網頁資訊分享到臉書、 Evernote, 那麼在新版 Chrome Android App 中,會在右上方選單的「分享按鈕」旁邊出現上一次使用的分享服務,這就讓我們不用進入分享選單,也可以優先選擇常用的分享服務按鈕。
- 3.必備行動網站直接新增桌面捷徑
有些行動網站真的很常用,例如我的電腦玩物部落格(^^),對於這些需要常常打開的網頁,或許打開瀏覽器再找書籤的方式太麻煩,在 Google Chrome Android App 中,可以從右上方選單選擇「新增至主螢幕」,將目前網頁建立成手機桌面捷徑。
這就變成跟 App 一樣,讓你從手機桌面上隨時啟動行動網站。
- 4.比截圖更便利!完整保存網頁圖文資料
Google 的雲端列印功能除了提供工作者真的要從行動裝置列印資料到電腦的需求外,也可以利用來保存手機上需要立即備份建檔的網頁資料。
當看到一篇網頁文章有保存證據需求時,我們可以在 Google Chrome App 的右上方選單選擇「列印」,但是這時候不使用印表機列印,而是直接選擇「儲存為 PDF 」或「保存到 Google 雲端硬碟」,這樣一來 Chrome 會將網頁拍照轉存為 PDF 檔案,成了一個不可輕易修改的網頁內容備份。
選擇「保存到 Google 雲端硬碟]的好處就是檔案不會存在難以拿取的手機中,而是直接可以回到電腦在你的 Google Drive 上找到備份好的網頁 PDF 。
資料存在手機內不是一個方便、長久的好方法,善用「雲端儲存」是行動工作時代的必備技巧。
附註:根據網友 Nick 的回報, Chrome App 要在 iOS 或 Android 4.3 以上系統才會出現列印選項,補充在此,也歡迎大家提供你的情況回報。
- 5.串連工作,在手機上查看其他電腦的工作分頁
一個行動工作者通常不會只在手機、平板上工作,行動工作者常常是同時擁有電腦、筆電、行動裝置,需要在移動時利用行動裝置處理原本在電腦上進行到一半的工作。
而在 Google Chrome 的 Android 與 iOS App 中,這個「延續工作狀態」的任務,就可以從右上方選單裡的「最近開起的分頁」,找到我之前在其他電腦上處理到一半的網頁分頁。
- 6.看得更舒適!適度放大網頁文字
如果真的是行動上網工作需求,那麼使用的時間一定很長,這時候我建議即使是年輕人也應該試試看把網頁字體稍微放大,不要用預設的小字查看。
在 Google Chrome App 中,進入「設定」裡的「協助工具」,可以用拉桿放大網頁字體,並且記得勾選「強制啟用縮放功能」,這樣臉書、網頁的字體都會放大。我自己通常放大到 13 0% 前後會覺得比較舒適。
- 7.沒用吃到飽?減少行動上網數據用量
我自己目前手機的網路方案不是吃到飽,因為我觀察自己的使用行為,雖然行動上網很頻繁,但影音需求不高,所以每個月的使用量大概都在 4GB 左右。
而如果你也不是使用吃到飽的方案,那麼一定也要知道節省手機上網流量的方法,在 Google Chrome App 中,我們可以進入設定裡的「減少數據用量」,開啟後 Chrome 會自動幫我們壓縮上網時看到的圖片網頁,讓使用量更節省。
這在出國上網沒有使用吃到飽網路時,也是很好用的技巧。
- 8.讓下一頁開啟更快!預先載入網頁
在 Google Chrome Android 與 iOS App 都內建了一個預先載入網頁的功能,以 Android 來說要進入「隱私權」的「網路動作預測」裡開啟,你可以決定是不是限制在連上 Wi-Fi 時才執行。
有了預先載入網頁, Google 會依據你的瀏覽習慣,當你開啟某個網頁後預先在背景載入你可能開啟的網頁連結,這樣當你真的點擊下一個連結時,會發現網頁瞬間就打開了。
- 9.行動版功能不夠?切換到電腦版網頁
在行動上網時,有時候也會需要切換回完整功能的電腦版網頁使用。
這時候在 Google Chrome App 的右上方選單,勾選「切換為電腦版網站」,然後重新整理網頁(要記得如果網址上有 m 等行動網頁標籤要手動去除),這樣就能強制在手機打開電腦版的完整網頁瀏覽。
- 10.搜尋網頁中關鍵字
無論 Google Chrome 的電腦版或行動版,要搜尋網頁中的文字都是一件非常便利的事情,尤其行動手機上捲動不便,但是 Google Chrome 會在你搜尋網頁內關鍵字時,在右方捲軸以顏色標明關鍵字出現的位置,我們可以更快速切換,找到需要的地方。
- 11.回復不小心關閉的分頁
手機上沒有電腦版的快捷鍵盤來回復剛剛不小心關閉的分頁,但是在最新版的 Google Chrome App 中加入了這個機制,剛剛關閉的分頁會在下方浮現提示,這時候我們還可以反悔復原網頁,就省了手誤時要找回資料的工夫。
以上,是我自己使用 Chrome App 一段時間後,總結可以增加行動上網工作生產力的技巧,希望對也常常利用瀏覽器在手機上網的朋友有幫助,並且邀請大家一起來補充更多好用的方法和技巧。
相關文章,其他 Google App 的技巧:
- Google 地圖 App 14個使用秘密 Android iOS 通用教學
- Gmail Android App 你可能不知道的 10 個郵件效率技巧
- 活用 Google Drive 雲端硬碟 12個激發工作潛能技巧教學
轉載本文請註明來自電腦玩物原創,作者 esor huang(異塵行者),並附上原文連結:Google Chrome 提高手機上網工作力的11個必學技巧


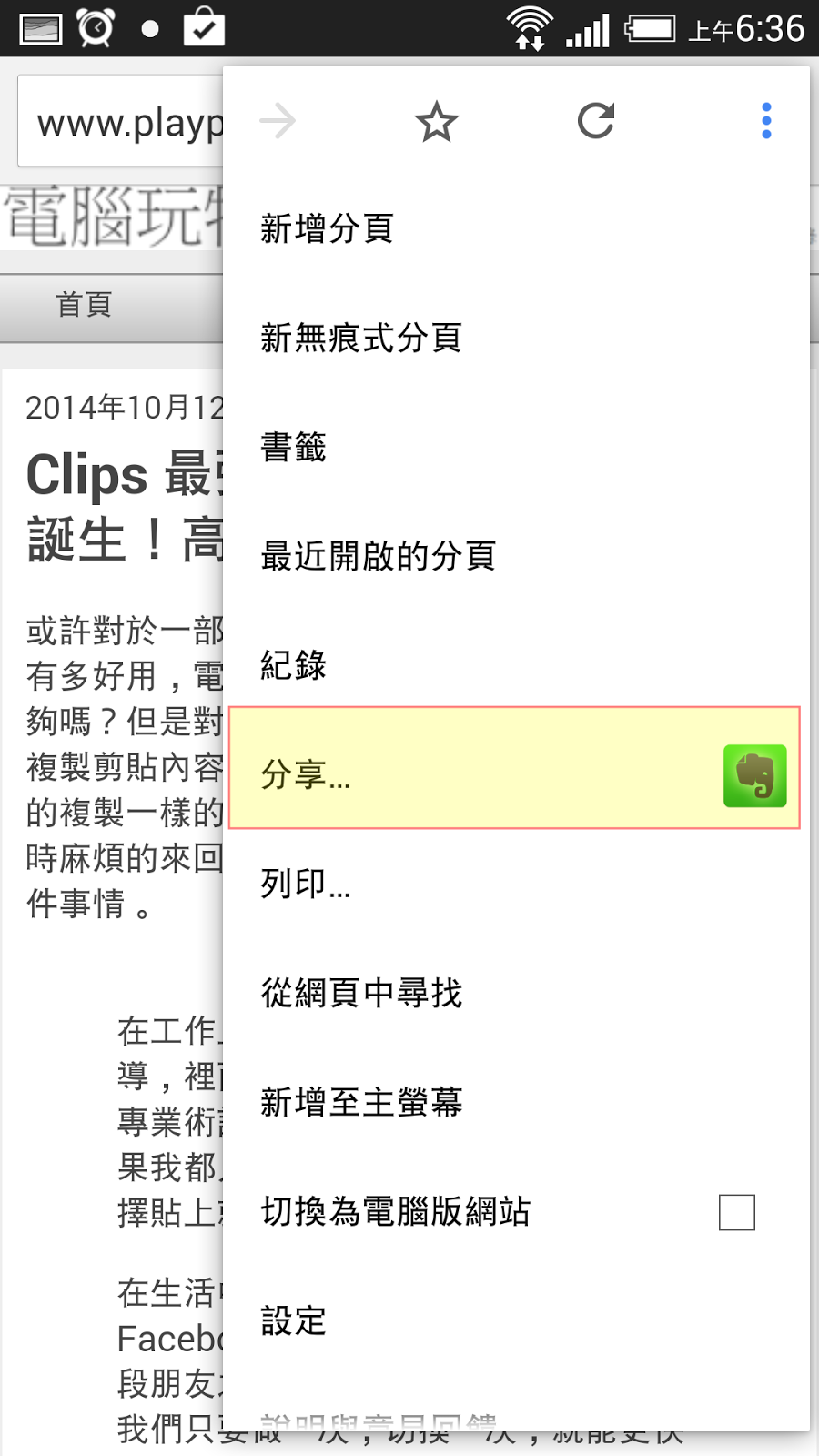








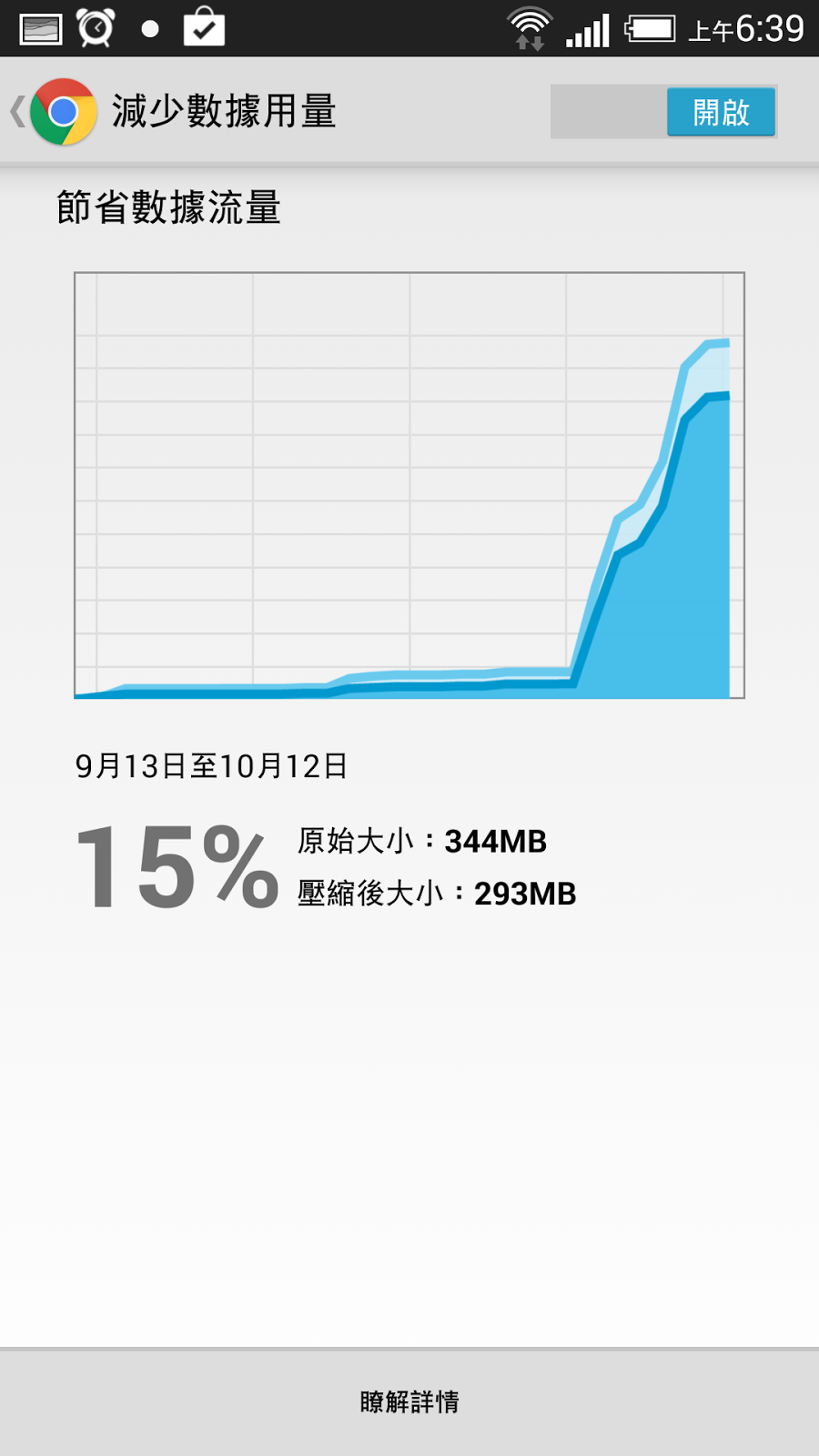
















我手機是Android 4.1,chrome是最新版,但沒有列印功能
回覆刪除沒記錯的話好像4.3 4.4手機有內建(雲端)列印之後才有這個選項
可能要拜託站長在文中註記一下
以免有些人想用卻不知道自己手機本身沒這個功能
另外離線副本這個功能也不錯用,只是它是實驗性功能
(chrome://flags,搜尋「過時」,把它啟用)
對沒有行動網路的我或多或少有些助益
如果另外安裝 Google 雲端列印 App 的話,是否會出現這個選項?https://play.google.com/store/apps/details?id=com.google.android.apps.cloudprint
刪除還是沒有
刪除原來如此,感謝你的說明,我來補充到文章中
刪除作者已經移除這則留言。
刪除求告知開啟Android Chrome選單開啟列印的方法!怎麼內建列印?我的三星Note2已經升級到4.3,並且已經通過Play商店安裝了雲端列印App,但是Chrome選單裏還是沒有列印。。
刪除不是很清楚目前的版本支援為何,或者你是否檢查一下,有沒有先在電腦網頁上的雲端列印網站做好相關的設定?https://www.google.com/cloudprint#jobs
刪除網頁上還要做什麼設定?我唔知道(#゚Д゚)但是我覺得應該和網頁設定無關吧?網頁上做個設定,手機app選單就多了個選項,這不太科學吧⊙▽⊙而且我的雲端列印app能正常進行雲端pdf列印,只是chrome app不能直接雲端列印。
刪除暫時我也想不到有什麼設定可以影響這個列印按鈕了^^
刪除列印功能只有4.4才有~~~~
刪除很抱歉我提供了錯的資訊
話說回來Note 2官方OTA只有到4.3
原來如此,這樣就解答問題了^^
刪除這樣啊,那沒辦法了,Note2三星官方確實只提供升級到4.3。謝了、
刪除請問有人知道如何操作可快速回到網頁最上端?
回覆刪除我也很想知道^^
刪除有個很爛的方法,點網址列再送出一次...
刪除請問第10項「搜尋網頁中關鍵字」,如何在手機與平板上的行動頁面使用?
回覆刪除打開右上方選單,裡面有「搜尋這個網頁內容」的選項
刪除請問要如何關閉手機的google chrome自動開啟pdf viewer?
回覆刪除請問為什麼chrome瀏覽器手機版更新之後就沒有分頁按鈕了呢?
回覆刪除請問一下,我是用iOS 系統手機,但是設定裡面並沒有協助工具,沒有辦法把字體放大。請問是否要再下載什麼軟體嗎?
回覆刪除台北 *外*送*茶**LINE :hi8866 台北 台中 高雄 彰化 新竹林口 龜山 北投
回覆刪除台北 *外*送*茶**LINE :hi8866 台北 台中 高雄 彰化 新竹林口 龜山 北投台北 *外*送*茶**LINE :hi8866 台北 台中 高雄 彰化 新竹林口 龜山 北投台北 *外*送*茶**LINE :hi8866 台北 台中 高雄 彰化 新竹林口 龜山 北投
LINE:78141臺北找囡囡 北投找囡囡 土城找囡囡WeChat:twc141
回覆刪除LINE:78141臺北找囡囡 北投找囡囡 土城找囡囡WeChat:twc141
LINE:78141臺北找囡囡 北投找囡囡 土城找囡囡WeChat:twc141
LINE:78141臺北找囡囡 北投找囡囡 土城找囡囡WeChat:twc141
LINE:78141臺北找囡囡 北投找囡囡 土城找囡囡WeChat:twc141
LINE:78141臺北找囡囡 北投找囡囡 土城找囡囡WeChat:twc141
LINE:78141臺北找囡囡 北投找囡囡 土城找囡囡WeChat:twc141
LINE:78141臺北找囡囡 北投找囡囡 土城找囡囡WeChat:twc141
LINE:78141臺北找囡囡 北投找囡囡 土城找囡囡WeChat:twc141
叫外送茶LINE:78141福華飯店找服務微信:twc141大倉久和饭店
回覆刪除叫外送茶LINE:78141福華飯店找服務微信:twc141大倉久和饭店
叫外送茶LINE:78141福華飯店找服務微信:twc141大倉久和饭店
叫外送茶LINE:78141福華飯店找服務微信:twc141大倉久和饭店
叫外送茶LINE:78141福華飯店找服務微信:twc141大倉久和饭店
叫外送茶LINE:78141福華飯店找服務微信:twc141大倉久和饭店
叫外送茶LINE:78141福華飯店找服務微信:twc141大倉久和饭店
叫外送茶LINE:78141福華飯店找服務微信:twc141大倉久和饭店
叫外送茶LINE:78141福華飯店找服務微信:twc141大倉久和饭店
台中外送茶LINE:78141台中約炮.台中外約.台中按摩.台中找囡囡
回覆刪除台中外送茶LINE:78141台中約炮.台中外約.台中按摩.台中找囡囡
台中外送茶LINE:78141台中約炮.台中外約.台中按摩.台中找囡囡
台中外送茶LINE:78141台中約炮.台中外約.台中按摩.台中找囡囡
台中外送茶LINE:78141台中約炮.台中外約.台中按摩.台中找囡囡
台中外送茶LINE:78141台中約炮.台中外約.台中按摩.台中找囡囡
台中外送茶LINE:78141台中約炮.台中外約.台中按摩.台中找囡囡
台中外送茶LINE:78141台中約炮.台中外約.台中按摩.台中找囡囡