Google 日曆列印成紙本行事曆、匯出 Excel 月曆的三種方法
方法一,就使用 Google 日曆網頁版內建的「列印」功能,可列印成紙本,可轉成 PDF ,這個方法最簡單,列印出來的行事曆也漂亮,還可列印成多種格式的行事曆。缺點就是有些真的太長的會議行程名稱,就算縮小字體也可能無法完整顯示內容。
方法二,使用線上工具「 gcal2excel 」直接將 Google 日曆匯出成 Excel 表格,使用簡單,比起自動手動匯出轉換要省去很多工夫與技術,而且行程、地點、筆記等完整內容都能匯出。缺點則是轉換出來的真的就只是表格,適合用來計算工時或當作待辦清單,但要顯示成月曆格式需要自己手動重新調整。
方法三,使用單機軟體「 WinCalendar 4.0 」,可以在 Excel 中匯入 Google 日曆的 iCal ,並且自動轉換成月曆的格式,真的很無痛又簡單。但這是一款付費軟體,免費版只能讓我們試試看效果,會有匯出內容數量上的限制。
反過來做的技巧:快速建立大量行事曆行程技巧:把 Excel 表格匯入 Google日曆
關於數位資料的紙本列印,或許你還有興趣看看:
方法一:用 Google 日曆內建功能列印
- 優點:方便、內建、可調整字型大小,或是用不同時間格式列印
- 缺點:太長的會議名稱可能還是無法完全顯示
最簡單,而且對大多數朋友來說已經可以解決問題的方法,就是直接使用 Google 日曆內建的「列印」功能。
先在 Google 日曆網頁版右上方切換「天、週、月、待辦事項」等不同檢視模式,然後選擇[更多]-[列印]即可列印出目前檢視模式的紙本行事曆。
在月曆檢視模式下,如果有些行程名稱太長,無法完整顯示內容,這時候可以在列印設定中「縮小字型大小」,但如果這樣還無法完整顯示就沒辦法再調整了。
用月曆模式列印時,預設會顯示行程的時間、名稱、地點三個資訊。
如果你希望顯示完整的行程與地點內容,不要被卡斷,這時候建議可以試試看「每週行程」的列印模式。
在這個模式下,太長的行程名稱會有空間可以分行顯示。
或者,如果你不一定要使用月曆查看,只是希望有一個紙本的行程表。
那麼建議可以採用「待辦事項」檢視模式下的列印,這時候列印出來的行程資訊是最完整,也不會被卡斷的。
方法二:使用線上工具匯出成 Excel 檔案
- 優點:步驟非常簡單、可以在 Excel 中自行調整、可在 Excel 中計算工時
- 缺點:只能匯出成 Excel 表格
如果你覺得方法一還是沒辦法調整到你最想要的列印格式,那麼或許可以把 Google 日曆行程匯出成 Excel 表格後自己調整。
這時候可以使用「 Gcal2Excel 」線上工具,他能將 Google 日曆直接換出成 Excel 表格,而且免費版每三個月可以匯出十次行事曆。
操作步驟也很簡單,進入「 Gcal2Excel 」網站,連結自己的 Google 日曆帳號。
在匯出設定中,勾選想要匯出的行事曆,並設定好想要匯出的日期區間。
在進階選項中,可以選擇「 Merge all 」,這會把你勾選的多個行事曆行程統整在一個工作表格內。
最後在底下選擇要下載的檔案格式即可。
然後你就會獲得一份可以編輯修改的 Excel 行程表囉!匯出時中文也都能正常顯示,資料也很完整。
方法三: 使用 WinCalendar 轉成 Excel 月曆格式
- 優點:非常簡單的步驟,將 Google 日曆匯出成月曆格式的 Excel
- 限制:付費軟體,免費使用時只能測試,會有部分內容無法完整匯出轉換
但是如果你不只是想匯出成 Excel 表格,而是想要匯出成 Excel 「月曆」表格,然後又不想自己手動修改,這時候可能就要利用到「 WinCalendar 」這款軟體,它可以幫你把 Google 日曆直接轉成月曆格式的 Excel 表格。
不過「 WinCalendar 」是付費軟體,有免費試用版,只是免費版中會有浮水印,並且匯出時只能自動轉換部分內容,也就是讓你測試看看效果而已。
操作步驟也簡單,首先下載「 WinCalendar 」,安裝時記得要先關閉 Excel 或 Word 軟體。
安裝完成「 WinCalendar 」後,打開 Excel ,就會看到這個外掛出現在 Excel 當中。
點開「 WinCalendar 」外掛,選擇「 Make Calendar 」。
想要月曆格式,就勾選第一項「 Monthly Calendar 」,設定好需要的日期區間。
接著在右下方「 Import Google Calendar 」處,點選「 Setup 」。
到 Google 日曆網頁版日曆設定中的「私人網址」處打開「 ICAL 」,獲得其網址,並將此網址輸入前一個步驟 Setup 項目要填入的網址欄位中。
設定完成後,最後決定排版的格式,按下[ OK]即可。
接著在 Excel 中,就能看到自動轉換過程的 Google 行事曆囉!只是免費版就有我前述所提到的轉換數量限制,後面有些行程不會轉換,必須付費升級才能正常使用。當然,如果這是你工作需要,那麼付費也是值得的,因為他確實方便。
以上,就是我目前研究到的幾種 Google 日曆列印成紙本、轉換成 Excel 月曆的方法,如果你還有其他更好的方法,歡迎不吝提供。
延伸閱讀相關文章:
- 免外掛技巧!網頁去廣告後另存 PDF 到 Google Drive
- Google 文件合併列印教學,把 Google 試算表合併列印標籤信封
- HelloSign 免列印掃描直接在 Gmail 郵件文件內完成簽名





















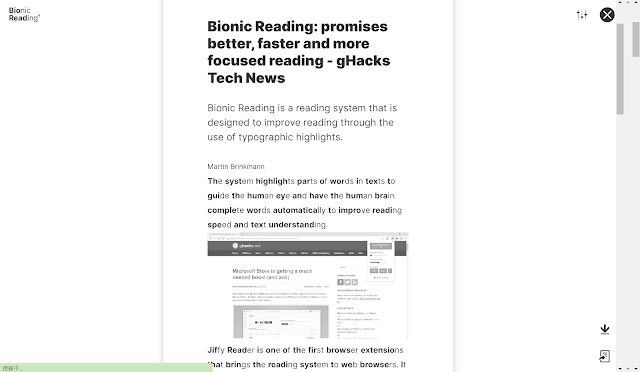




作者已經移除這則留言。
回覆刪除有冇方法可以只列印每星期的某一日(逢星期六)?
回覆刪除預設值裡面好像沒辦法這樣選
刪除我是原詢問者,謝謝esor huang的介紹~
回覆刪除WinCalendar不支援64位元的office
所以找到另外一個軟體printablecal也是可以無痛直接轉成印成月曆模式紙本
當然也跟WinCalendar一樣先提供試用後收費的
你好想請問一下
回覆刪除如果是使用excel的設定
想要定義通知的欄位名稱要寫什麼呢
我最近想弄一個像校曆表的月曆,就是在月曆上用顏色點點標記日期事項,在右邊把項目都列出來,有點像 digical 月檢視那樣,但我想要在電腦看,不是電話平板上, 不知有沒有推介?
回覆刪除您好:
回覆刪除請問如果原先就已經設定好(用EXCEL批次匯入)日曆,其中幾項行程更改 我一定要個別修改嗎?還是有什麼方式可以聯動同步的?(如:用 google日曆 與 excel 聯動…) 感謝您