計較打字時間者必裝!免費的 Texpand Android App
你有沒有在手機上輸入文字時,因為遇過下面這些情況,而對浪費的時間覺得不耐煩,希望擁有更高的手機打字效率。例如要輸入自己的電子信箱、地址、帳戶等常用基本資料,每一次都要花時間重打一次,還加上可能中途打錯修改,總是覺得花掉不少時間。
或者你常常在手機上輸入很多固定的訊息,像是制式回信語句、替換使用不同簽名檔、社群中慣用的口頭禪,甚至像我寫筆記時常常會有一些固定格式要先輸入。上述這些情況,有沒有一個便捷的工具可以幫我在任何 App 都能擁有快速輸入常用內容的功能呢?
在 iOS 中有所謂的「文字替代」功能可以滿足上述需求,在 Android 上有一款更強大的 App :「 Texpand 」,可以更方便、更有彈性、更有組織的在任何地方快速貼上我們設計好的罐頭訊息、簽名檔,而且免費版的功能就能滿足不少需求。
如果你是一個打字苦手,或是一個對打字時間斤斤計較的高效率工作者,那麼「 Texpand 」或許是你在 Android 上必裝的 App 。
如果你還不是很清楚「 Texpand 」的運作方式與用途,那麼下面影片我具體示範了他的使用流程。
首先在「 Texpand 」建立好我的文字替代清單(也可以說是罐頭訊息清單),接著在任何要輸入這些罐頭訊息的地方,只要輸入部分關鍵字,「 Texpand 」就會「自動浮現」出替代訊息的按鈕,我只要輕輕一點,設定好的罐頭訊息就會輸入。
或者可以設定成更便捷的方式(開啟「 Expends immediately 」),我只要輸入關鍵字後按下空白鍵,「 Texpand 」就會幫我「自動替換」成我需要的罐頭訊息,這樣在輸入回信、簽名檔、常用語句範本、個人資料時就會快速許多,節省大量打字時間。
1. 免費版可以設定十組常用訊息
「 Texpand 」免費版就很大方的給了使用者 10 組罐頭訊息的空間,用來設定基本的兩三組簽名檔、個人與公司地址、電話、兩三組常用回信範本,應該是足夠的。
我們唯一要做的設定,則是第一次打開「 Texpand 」時,會要求你打開「 Accessibility Settings 」裡的授權,我們只要跟著做,在協助工具裡將「 Texpand 」開啟即可,這讓他可以在任何 App (臉書、筆記、郵件等等)中幫我們替換文字。
設定好罐頭訊息清單,以及觸發的關鍵字,來到任何 App ,輸入關鍵字,就會看到下方浮現出「 Texpand 」的確認替換按鈕,點一下,文字就會替換。
2. 如何設計罐頭訊息的關鍵字最好?兩個推薦做法
既然要用關鍵字觸發常用文字替換,那要怎麼設計關鍵字比較好呢?我有兩個建議作法。
第一個做法就是「用罐頭訊息的開頭幾個字當作關鍵字」,例如下圖中我要把一段常常張貼的電腦玩物簡介訊息當作罐頭訊息,這時候我就把關鍵字設定為「電腦」。
這樣一來,下一次當我在任何 App 中想要輸入電腦玩物介紹時,我一定會從「電腦」這個關鍵字開始輸入,而這時候「 Texpand 」就會提示我可以替換成已經打好的一大篇罐頭訊息了。
這樣的作法讓關鍵字好記,而且就算忘記時,我自然的輸入內容過程中,就會發現有罐頭訊息可以替換。
第二個做法則是「用固定關鍵字並加上編號」,例如我有三種簽名檔會常常替換使用(部落格用、公司用、簡單版),這時候我可以利用「 Texpand 」建立這三個簽名檔當作罐頭訊息,而關鍵字就叫做「簽名檔1、2、3」,或下圖的「 esor1、2、3」。
這樣一來下一次我要輸入簽名檔時,只要輸入「esor」部分關鍵字,這時「 Texpand 」會彈出黃色按鈕,點開來會看到符合要求的所有罐頭訊息清單,我可以直接點選輸入。
用同一個關鍵字加上編號,也讓關鍵字好記住,適合同類型不同輸入情境的文字替代。
3. 有哪些情境可以利用 Texpand 文字替代?
那麼具體來說,是不是真的有那麼多情境會需要文字替代、罐頭訊息呢?我自己實際使用,覺得對我來說起碼有幾個情境用得到:
- 要在手機傳訊自己的郵件信箱、公司地址、手機號碼等資料給客戶時。
- 在手機郵件、社群、網頁留言後要加上不同簽名檔時。
- 在手機回覆信件、留言時,有一些常用句子、口頭禪要使用時。
- 在手機進行文書編輯,有固定格式範本,要節省反覆複製貼上的時間時。
例如我自己做筆記時習慣使用「三層筆記法」的架構,每次寫筆記都要打上「行動、構思、封存」的範本內容,有點花時間,現在我可以用「 Texpand 」直接文字替代了,也不需要去找出範本後才複製貼上。
4. Texpand 特殊功能:快速輸入目前時間
「 Texpand 」也不只是可以罐頭訊息快速輸入而已,他還有一些特殊功能。
第一個特殊功能是幫我們快速輸入目前時間,在設定替代文字時,點選「 Dynamic Values 」動態訊息語法,我們可以在罐頭訊息插入時間的語法,這樣一來可以迅速的輸入目前的年月日時分。
例如我自己把這個功能跟我的簽名檔搭配,這樣我送出簽名檔時可以附加目前的發送時間。
5. Texpand 特殊功能:快速貼上剪貼簿內容
第二個特殊功能是可以快速貼上剪貼簿的內容(在動態訊息中選擇剪貼簿語法),這有什麼用呢?你有沒有發生當想要貼上內容到某個文字段落之間,按住想要插入的內容段落,然後點選彈出的貼上功能時,常常會跑掉、出錯,也比較花時間。
利用「 Texpand 」的這個特殊功能,可以更快速準確的貼上剪貼簿內容,因為只要像正常輸入文字那樣,在段落中輸入關鍵字,啟動貼上剪貼簿的語法,就能把內容插入準確的位置中。
6. 雲端備份你的文字替代資料庫
最後,「 Texpand 」也允許用戶把資料庫匯出、備份,在 Android 中可以直接上傳 Google 雲端硬碟,這樣如果你更換手機時,也就不用再把常用文字的資料庫重設一遍了。
如果每次輸入重複訊息時可以節省一兩秒鐘,長期累積下來,也是可以節省大量的打字時間,所以很推薦對於打字時間與輸入效率有要求的朋友,可以試試看「 Texpand 」。
延伸閱讀相關文章:
- 高效率必備無限剪貼簿記錄 App :剪紙堆 Clip Stack
- 快速上手 Ditto ,文書工作者必備的免費免安裝剪貼簿增強軟體
- [革命郵件App 07] 終極版七款 Email App 推薦比較表
「 Texpand 」 Android App
轉貼本文時禁止修改,禁止商業使用,並且必須註明來自電腦玩物原創作者 esor huang(異塵行者),及附上原文連結:計較打字時間者必裝!免費的 Texpand Android App











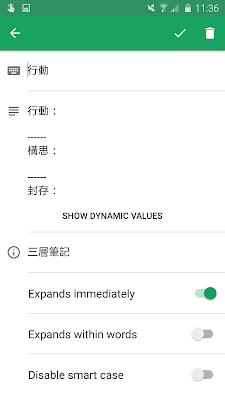














可惜在官方的 FAQ 第一點說明了,跟 Type Machine 會有抵觸,不能同時使用。
回覆刪除只能擇其一了
刪除用 inputting Plus, 好用~
刪除感謝推薦
刪除你介紹的呀 XD
刪除http://www.playpcesor.com/2015/06/inputting-android.html
名字有點小改變,我還一下子認不出來XD
刪除有想過什麼時候用 Texpand 什麼時候用 剪紙堆 app 來貼上?
回覆刪除我目前都取代為 Texpand 了XD 在之前過年時我做了一次手機斷捨離的清理,把很多小功能的 APp 都先移除了
刪除inputting Plus 也被斷捨離了嗎?
刪除哈哈,是的, Type Machine 我也都斷捨離了
刪除怎麼會呢, 文字不用重複輸入的救援很好用呀?
刪除因為我發現我使用的機會變得很低,這關於我有一個習慣就是大多數草稿都會寫在evernote,基本上就算要救援,只要回我的evernote找就好XD
刪除電腦版的可否測試?
回覆刪除http://www.phraseexpress.com/
這個這個老牌工具確實值得好好研究一番
刪除看到上面提到的 inputting+, 去看它的介紹說有還原功能
回覆刪除不過這還原好像只能在輸入階段
我在手機上的 Google 試算表編輯時
有時會不小心貼上了錯誤的資料
電腦上面可以 Ctrl Z 就還原
手機上卻不知道該怎麼還原?
(如果本次編輯, 在貼錯之前還編輯了不少地方, 就不方便使用先前的修訂版本來還原)
另外, Google 注音輸入法 app 沒有提供還原功能也真有些不足
確實如此,還是有一些侷限
刪除看了很心動然而手機(華為榮耀3C LTE)居然不支援QQ
回覆刪除請問還有別的替代品嗎?可以打部份字就跳出剪貼簿的。
之前有安裝您推薦的剪紙堆,但這個看起來好用多了…
這app真的很方便,但今天使用的時候發現,轉址的網址都會改成大寫,不知道有沒有方式不會改變呢?
回覆刪除好像暫時無解
刪除說到省時間,最近超注音出了pc版,真的超級好用,推薦給電腦玩物
回覆刪除您好,請問他還有一個plus版本的,是差在那裡,因為我兩個都有安裝,但用一陣子後,又不行,一定要重新開機,才可以使用
回覆刪除