我用四步將 Google Play 書報攤編輯成深度閱讀雜誌
「 Google Play 書報攤」是一款目前內建於 Android 手機上的新聞彙整、文章收集、雜誌訂閱 App ,既然內建又無法移除,那麼有沒有什麼方法可以讓這款 App 更有用呢?其實在幾次的改版後,「 Google Play 書報攤」已經不算太差,甚至也有自己的一些好用特色,加上還不錯的閱讀質感,所以今天這篇文章,就讓我來分享可以我個人活用「 Google Play 書報攤」的幾個方法。
因為新聞類的 App 老實說太多了,前有專業又好用的 Flipboard、 Feedly ,再多一個「 Google Play 書報攤」可以幹嘛呢?何況其主打的雜誌購買功能對目前台灣用戶來說意義不大(因為台灣幾乎沒看到付費雜誌上架,大多出現的都是一般我們可以在網路看到的線上媒體)。
所以我自己把 Google Play 書報攤定位成偶爾打開來看一些特殊深度文章的書架:「 Google Play 書報攤」的排版效果很不錯,文章字體可舒適放大閱讀,加上他有「自動挑選特殊主題文章」的機制,就可以讓我從一般性新聞中脫離,有一塊天地可以認真看看那些我想深入了解的管理方法、美食旅遊的深度文章。
首先,我會利用「 Google Play 書報攤」上方的搜尋按鈕,搜尋我感興趣的主題或網站,例如我搜尋「時間管理」,就找到「時間」這個自動產生的主題可以訂閱,也找到像是電腦玩物這樣常常談論時間管理相關議題的網站。
我用這樣的單純搜尋方法,訂閱了像是哲學、寫作、食物、旅行等主題文章頻道,而「 Google Play 書報攤」會自動幫我收集網路上符合這個主題的資訊來源,讓我更輕鬆就能深入閱讀這類文章。
你也可以直接點選這個連結訂閱「電腦玩物專刊」。
然後我可以進入自己的「我的媒體庫」,在這裡排序我對這些頻道、主題的重要次序,這會影響在「 Google Play 書報攤」「立即閱讀」主畫面上的呈現次序。
接著我也會進入設定中,把文章排版的字體調大,這樣閱讀起來更舒服。
另外如果你需要的話,也可以勾選「 Google Play 書報攤」右上方的「 Mini 卡」,這樣文章清單的排版會使用小預覽圖,看起來更緊密。
但是我個人不會勾選「 Mini 卡」,因為我主要在「 Google Play 書報攤」閱讀特殊主題的文章,這類文章數量不會多,所以我更喜歡預設的大預覽圖排版能引起我的注意。
接著進入「 Google Play 書報攤」的立即閱讀主畫面,就能看到我自己選擇訂閱的主題文章。
在閱讀的過程中,我還能在每篇文章卡片的右下方看到屬於這個內容的「主題」標籤,例如下圖中文章的主題是「大學」,或許我之前沒有訂閱過,而現在我對這個主題開始感興趣了,我就能點擊並訂閱他。
經由簡單的管理自己想要看的深度主題後,我就能透過「 Google Play 書報攤」的自動收集、自動精選,在主畫面上看到哲學、時間、寫作、美食旅行等文章,而優點就是「 Google Play 書報攤」的更新速度頗即時,排版也很舒服。
「 Google Play 書報攤」不是最佳的新聞閱讀 App ,但對我來說這是我物盡其用的方法,「 Google Play 書報攤」就當作偶爾打開來看的深度閱讀雜誌,效果也不錯。
「 Google Play 書報攤」 Android App
轉貼本文時禁止修改,禁止商業使用,並且必須註明來自電腦玩物原創作者 esor huang(異塵行者),及附上原文連結:我用四步將 Google Play 書報攤編輯成深度閱讀雜誌
因為新聞類的 App 老實說太多了,前有專業又好用的 Flipboard、 Feedly ,再多一個「 Google Play 書報攤」可以幹嘛呢?何況其主打的雜誌購買功能對目前台灣用戶來說意義不大(因為台灣幾乎沒看到付費雜誌上架,大多出現的都是一般我們可以在網路看到的線上媒體)。
所以我自己把 Google Play 書報攤定位成偶爾打開來看一些特殊深度文章的書架:「 Google Play 書報攤」的排版效果很不錯,文章字體可舒適放大閱讀,加上他有「自動挑選特殊主題文章」的機制,就可以讓我從一般性新聞中脫離,有一塊天地可以認真看看那些我想深入了解的管理方法、美食旅遊的深度文章。
- 1. 搜尋我想閱讀的特殊主題
首先,我會利用「 Google Play 書報攤」上方的搜尋按鈕,搜尋我感興趣的主題或網站,例如我搜尋「時間管理」,就找到「時間」這個自動產生的主題可以訂閱,也找到像是電腦玩物這樣常常談論時間管理相關議題的網站。
我用這樣的單純搜尋方法,訂閱了像是哲學、寫作、食物、旅行等主題文章頻道,而「 Google Play 書報攤」會自動幫我收集網路上符合這個主題的資訊來源,讓我更輕鬆就能深入閱讀這類文章。
你也可以直接點選這個連結訂閱「電腦玩物專刊」。
- 2. 排序我的媒體訂閱
然後我可以進入自己的「我的媒體庫」,在這裡排序我對這些頻道、主題的重要次序,這會影響在「 Google Play 書報攤」「立即閱讀」主畫面上的呈現次序。
- 3. 讓排版更舒服
接著我也會進入設定中,把文章排版的字體調大,這樣閱讀起來更舒服。
另外如果你需要的話,也可以勾選「 Google Play 書報攤」右上方的「 Mini 卡」,這樣文章清單的排版會使用小預覽圖,看起來更緊密。
但是我個人不會勾選「 Mini 卡」,因為我主要在「 Google Play 書報攤」閱讀特殊主題的文章,這類文章數量不會多,所以我更喜歡預設的大預覽圖排版能引起我的注意。
- 4. 閱讀中發掘更多自己感興趣的主題
接著進入「 Google Play 書報攤」的立即閱讀主畫面,就能看到我自己選擇訂閱的主題文章。
在閱讀的過程中,我還能在每篇文章卡片的右下方看到屬於這個內容的「主題」標籤,例如下圖中文章的主題是「大學」,或許我之前沒有訂閱過,而現在我對這個主題開始感興趣了,我就能點擊並訂閱他。
經由簡單的管理自己想要看的深度主題後,我就能透過「 Google Play 書報攤」的自動收集、自動精選,在主畫面上看到哲學、時間、寫作、美食旅行等文章,而優點就是「 Google Play 書報攤」的更新速度頗即時,排版也很舒服。
「 Google Play 書報攤」不是最佳的新聞閱讀 App ,但對我來說這是我物盡其用的方法,「 Google Play 書報攤」就當作偶爾打開來看的深度閱讀雜誌,效果也不錯。
「 Google Play 書報攤」 Android App
轉貼本文時禁止修改,禁止商業使用,並且必須註明來自電腦玩物原創作者 esor huang(異塵行者),及附上原文連結:我用四步將 Google Play 書報攤編輯成深度閱讀雜誌




















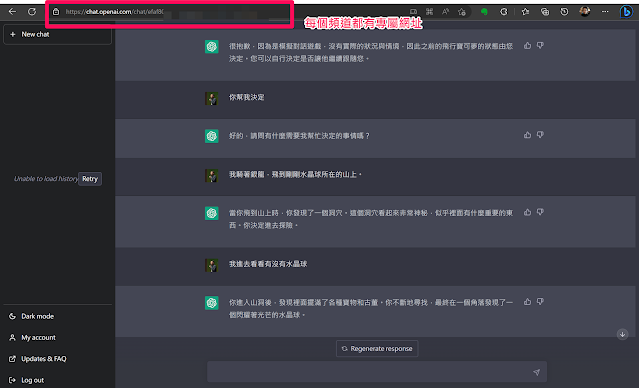

感謝推薦~
回覆刪除有空也來試試看
沒什麼用,搜尋找不到想看的明確目標,分享出去的網址也是一大長串。不久前有資訊指出Google未來會縮減手機預載程式,像是遊戲和圖書等等都不會內建。把 Reader 還給使用者最實在
回覆刪除用上去感覺比 Flipboard 順手,可能是習慣了Google 的 material design。
回覆刪除習慣了看一塊塊的卡片。
不過如果它可以根據地區來預設一些新聞來源就更好。
對於港澳地區的用家,一開始就給我預設一堆外國的新聞來源,
既要花時間移除,又要自己探索。
如果能夠預設一些所在地區較熱門的新聞來源就更好了。
所以書報攤能吃RSS嗎?
回覆刪除看起來可以
刪除