[Mac 新手日記] 讓 Macbook Air 靈活百倍的觸控板手勢教學
當然,百倍只是一個形容,代表在 Macbook Air 上如果可以活用觸控板的各種預設的、隱藏的手勢操作,那麼確實可以讓這台 Apple 筆電發揮更高的效率,而且高出很多,有些操作甚至會比使用滑鼠、快速鍵等都還要便利。
讓我們這篇先從基本開始,也就是已經內建在 Macbook Air、 Pro 等筆電中的,無須額外安裝軟體的操作。之後有機會,再來慢慢研究更多進階的需要安裝其他 App 的應用方式。
雖然說是基本,但其實有些觸控板手勢預設沒有開啟,有些觸控板手勢需要在實際使用經驗中摸索出:「原來還可以有這樣的變化?」「原本還可以用來這樣做?」或許不是大家都那麼的清楚,很可能新手朋友會錯過一些好的手勢應用,所以,這篇文章就讓我也以一個新手的角度,做一個目前我學到的、體驗到的 Mac 觸控板手勢心得整理。
2015/4/19 補充教學:Mac 用戶一定要知道這10個 Finder 獨特檔案整理技巧
然後就跟大多數筆電觸控板一樣,當你滑動得慢,滑鼠游標就會在小範圍內做細微的滑動。如果你短距離快速滑動,則可以讓滑鼠游標甚至橫越整個畫面的對角線寬度。所以觸控板是可以做到控制整個螢幕畫面內容的,不至於受觸控板區域而有太大限制。
那麼除此之外,觸控板還有哪些好用的功能呢?
下面我介紹一些手勢應用時,也會提到是對應於哪一項功能設定。
如此一來,用三指輕觸觸控板不放(輕觸,就是不用按下去,只要觸碰到觸控板即可),會被判定為按住滑鼠左鍵,接著三指滑動,就能進行按住滑鼠左鍵後圈選、拖移等動作了。因為完全不用施力,所以準確度更高、失誤率更小、操作更輕鬆。
另外,三指輕觸滑動時允許短暫的放開,有時候要選取、拖曳整個桌面範圍的資料時,不小心滑到觸控板邊緣,可以手指放開後立刻再回到觸控板上滑動,這樣一樣能維持上一次的拖移狀態並繼續拖動。
例如下面這張圖,用三指輕觸圈選四張圖片,用三指輕觸拖曳四張圖片到想要的位置,中間可以透過快速間歇性的滑動,把這些檔案一路拖曳到畫面另外一邊,不會到一半中斷。
截圖的時候,三指輕觸拖曳也能發揮很大的作用,尤其是選擇「截取畫面自訂範圍」時。(關於截圖等 Mac 內建快速鍵,歡迎參考:[Mac 新手日記] Apple Mac OS X 截圖文書必備快捷鍵教學)。
如果要截取的畫面範圍比較大,怎麼樣用觸控板操作而不會失敗呢?一樣是使用三指輕觸,因為短暫手指離開觸控板後只要立刻輕觸回去,選取範圍都不會消失,所以可以輕鬆、自在的調整範圍大小。
三指輕觸拖曳也可以用來移動視窗,只要游標先移動到視窗的上方標題列,接著用三指輕觸就能開始拖曳視窗到想要的位置。
三指拖曳還有一個延伸的小技巧,當三指輕觸時,可以其中兩指不動,只有一指來滑動,也會有同樣效果,這有時候可以幫你做到更細微的移動微調。
這樣一來,我只要在觸控板上用四指輕觸後往左、往右滑動,就能切換前一個、後一個工作桌面,快速切換不同的應用程式與工作狀態。
首先是拇指與三指做一個「分開」的手勢,可以幫助我們跳回桌面。有可能工作到一半,需要打開桌面上的文件資料,那麼可以用這個方式快速跳回桌面。
如果一開始已經在桌面上,那麼拇指與三指做一個「內縮」的手勢,可以快速打開 LaunchPad,這就是 Mac 的已安裝 App 清單,你可以在這裡找到所有應用程式並啟動他們。
如此一來,只要雙指從觸控板的右方邊緣往左滑入,就能拉出通知中心,雙指往右方邊緣滑出就能隱藏通知中心,非常方便。
有時候在單一個桌面上,打開了太多視窗,每個視窗都重疊在一起,選取起來非常麻煩。這時候只要在觸控板上「四指往上滑動」,呼叫出下圖的 Mission Control,可以看到每個桌面的所有已經開啟的視窗,而且每個視窗互相間隔排列,讓我們可以看清楚每個桌面、每個視窗的內容,並快速選擇自己需要的那一個。
除了利用這個方法快速找出並開啟需要的視窗外,也可以在這裡進行視窗管理,例如把某個操作視窗拖曳移動到另外一個桌面,幫工作分類。
像是文件、筆記等,都有可能一個軟體開啟了多個視窗,這時候就能利用四指往下滑動,快速找出自己需要的那一個。
但是,可能有的朋友會覺得預設的雙指捲動方向和自己的習慣不搭嘎,因為預設情況下雙指往下滑動是代表查看上方的內容(這是「擬物化」的操作方式,類似 PDF 裡的掌形工具, Mac 假裝你按住一張紙往下拉,那麼是不是就是看到紙張上半部的內容?)。
如果你想換過來,雙指往下滑動就是看下方的內容,那麼就要在觸控設定裡「取消勾選」「捲視方向:自然」。
這樣一來,只要「單指輕觸一下放開」,就代表點擊滑鼠左鍵。「雙指輕觸一下放開」,就代表點擊滑鼠右鍵。操作起來會輕鬆非常多。
以上,就是目前我收集、研究到的一些好用的,而且我已經完全學起來的 Macbook Air 觸控板手勢相關功能,以及如何應用他們的心得,提供大家參考,也歡迎大家補充、修正我沒有提到的好用手勢。
讓我們這篇先從基本開始,也就是已經內建在 Macbook Air、 Pro 等筆電中的,無須額外安裝軟體的操作。之後有機會,再來慢慢研究更多進階的需要安裝其他 App 的應用方式。
雖然說是基本,但其實有些觸控板手勢預設沒有開啟,有些觸控板手勢需要在實際使用經驗中摸索出:「原來還可以有這樣的變化?」「原本還可以用來這樣做?」或許不是大家都那麼的清楚,很可能新手朋友會錯過一些好的手勢應用,所以,這篇文章就讓我也以一個新手的角度,做一個目前我學到的、體驗到的 Mac 觸控板手勢心得整理。
2015/4/19 補充教學:Mac 用戶一定要知道這10個 Finder 獨特檔案整理技巧
- 1.用滑行速度控制游標移動距離:
然後就跟大多數筆電觸控板一樣,當你滑動得慢,滑鼠游標就會在小範圍內做細微的滑動。如果你短距離快速滑動,則可以讓滑鼠游標甚至橫越整個畫面的對角線寬度。所以觸控板是可以做到控制整個螢幕畫面內容的,不至於受觸控板區域而有太大限制。
那麼除此之外,觸控板還有哪些好用的功能呢?
- 2.建議可以開啟全部手勢功能:
下面我介紹一些手勢應用時,也會提到是對應於哪一項功能設定。
- 3.三指輕觸滑動:克服所有圈選、拖曳、移動難題
如此一來,用三指輕觸觸控板不放(輕觸,就是不用按下去,只要觸碰到觸控板即可),會被判定為按住滑鼠左鍵,接著三指滑動,就能進行按住滑鼠左鍵後圈選、拖移等動作了。因為完全不用施力,所以準確度更高、失誤率更小、操作更輕鬆。
另外,三指輕觸滑動時允許短暫的放開,有時候要選取、拖曳整個桌面範圍的資料時,不小心滑到觸控板邊緣,可以手指放開後立刻再回到觸控板上滑動,這樣一樣能維持上一次的拖移狀態並繼續拖動。
例如下面這張圖,用三指輕觸圈選四張圖片,用三指輕觸拖曳四張圖片到想要的位置,中間可以透過快速間歇性的滑動,把這些檔案一路拖曳到畫面另外一邊,不會到一半中斷。
截圖的時候,三指輕觸拖曳也能發揮很大的作用,尤其是選擇「截取畫面自訂範圍」時。(關於截圖等 Mac 內建快速鍵,歡迎參考:[Mac 新手日記] Apple Mac OS X 截圖文書必備快捷鍵教學)。
如果要截取的畫面範圍比較大,怎麼樣用觸控板操作而不會失敗呢?一樣是使用三指輕觸,因為短暫手指離開觸控板後只要立刻輕觸回去,選取範圍都不會消失,所以可以輕鬆、自在的調整範圍大小。
三指輕觸拖曳也可以用來移動視窗,只要游標先移動到視窗的上方標題列,接著用三指輕觸就能開始拖曳視窗到想要的位置。
三指拖曳還有一個延伸的小技巧,當三指輕觸時,可以其中兩指不動,只有一指來滑動,也會有同樣效果,這有時候可以幫你做到更細微的移動微調。
- 4.四指左右滑動:快速切換不同桌面
這樣一來,我只要在觸控板上用四指輕觸後往左、往右滑動,就能切換前一個、後一個工作桌面,快速切換不同的應用程式與工作狀態。
- 5.四指縮放:快速回到桌面與開啟應用程式
首先是拇指與三指做一個「分開」的手勢,可以幫助我們跳回桌面。有可能工作到一半,需要打開桌面上的文件資料,那麼可以用這個方式快速跳回桌面。
如果一開始已經在桌面上,那麼拇指與三指做一個「內縮」的手勢,可以快速打開 LaunchPad,這就是 Mac 的已安裝 App 清單,你可以在這裡找到所有應用程式並啟動他們。
- 6.從觸控板邊緣切入:滑出訊息通知中心
如此一來,只要雙指從觸控板的右方邊緣往左滑入,就能拉出通知中心,雙指往右方邊緣滑出就能隱藏通知中心,非常方便。
- 7.四指往上滑動:快速管理所有桌面視窗
有時候在單一個桌面上,打開了太多視窗,每個視窗都重疊在一起,選取起來非常麻煩。這時候只要在觸控板上「四指往上滑動」,呼叫出下圖的 Mission Control,可以看到每個桌面的所有已經開啟的視窗,而且每個視窗互相間隔排列,讓我們可以看清楚每個桌面、每個視窗的內容,並快速選擇自己需要的那一個。
除了利用這個方法快速找出並開啟需要的視窗外,也可以在這裡進行視窗管理,例如把某個操作視窗拖曳移動到另外一個桌面,幫工作分類。
- 8.四指往下滑動:查看單一程式的所有視窗
像是文件、筆記等,都有可能一個軟體開啟了多個視窗,這時候就能利用四指往下滑動,快速找出自己需要的那一個。
- 9.兩指左右滑動:切換網頁與文件的上一頁、下一頁
- 10.改變雙指捲動捲軸的方向:
但是,可能有的朋友會覺得預設的雙指捲動方向和自己的習慣不搭嘎,因為預設情況下雙指往下滑動是代表查看上方的內容(這是「擬物化」的操作方式,類似 PDF 裡的掌形工具, Mac 假裝你按住一張紙往下拉,那麼是不是就是看到紙張上半部的內容?)。
如果你想換過來,雙指往下滑動就是看下方的內容,那麼就要在觸控設定裡「取消勾選」「捲視方向:自然」。
- 11.少花點力氣:把「按下」改成「輕觸」即可
這樣一來,只要「單指輕觸一下放開」,就代表點擊滑鼠左鍵。「雙指輕觸一下放開」,就代表點擊滑鼠右鍵。操作起來會輕鬆非常多。
以上,就是目前我收集、研究到的一些好用的,而且我已經完全學起來的 Macbook Air 觸控板手勢相關功能,以及如何應用他們的心得,提供大家參考,也歡迎大家補充、修正我沒有提到的好用手勢。
- 12.單指雙擊拖曳:用一隻手指完成圈選移動
經由網友的回饋建議,我補充一條很棒的觸控板使用技巧,可以取代(或並用)第三點提到的三指輕觸移動拖曳,或者看你喜歡哪種拖曳方式。
這項設定位在不同的地方,進入設定的「輔助使用」,打開「滑鼠與觸控式軌跡板」,點擊下方的「觸控式軌跡板選項」,勾選「啟用拖移」,這邊有兩種變化:
- 不帶拖移鎖定:單指輕觸兩下,第二下輕觸後不要放開就可以開始拖曳或圈選,可以短暫放開手指再回到觸控板,依然仍繼續拖曳。
- 拖移鎖定:操作方式一樣,但手指放開觸控板無論多久,拖曳、圈選狀態都不會解除,等你確定完成想要的拖曳後,輕觸一下,即可解除拖曳。
那麼應該三指輕觸拖移好?還是單指雙擊後拖移好呢?我自己覺得後者雖然比較靈敏(單指),但和一般游標移動方式有時會互相干擾,各有好壞,就看大家覺得想養成哪個習慣了。
- 「 Mac 新手日記」系列:
- [Mac 新手日記] Apple Mac OS X 截圖文書必備快捷鍵教學
- [Mac 新手日記] 讓 Macbook Air 靈活百倍的觸控板手勢教學
- [Mac 新手日記] Mac Air 小螢幕多工作業的桌面切換技巧教學











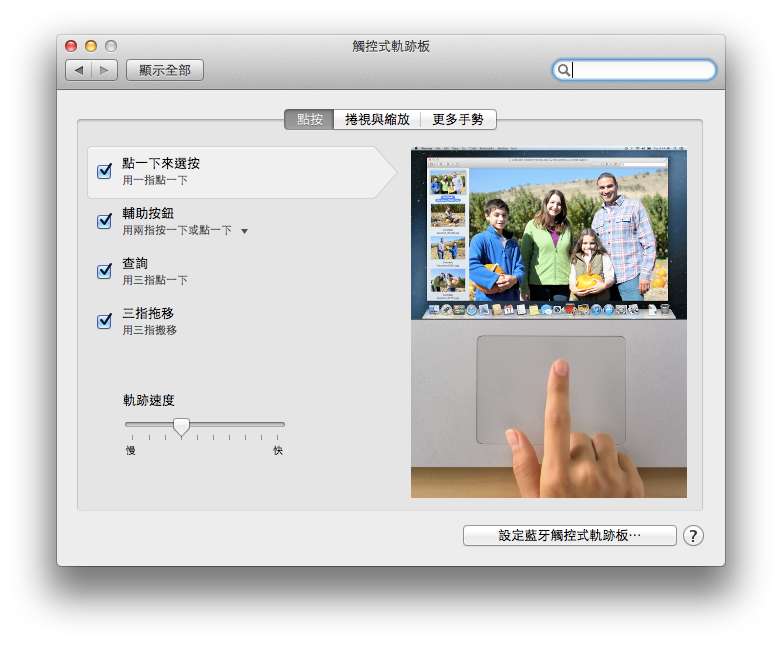











觸碰面板的功能大概就是這樣 不過還有一個設定快捷建的地方在 系統偏好設定>Mission Control>左下角有個熱點 裡面可以設定游標到螢幕4個角落的執行動作 個人因為其他功能都可以在觸碰面板做出 所以只有設在右下角關閉顯示器這個動作 希望版大參考一下
回覆刪除來研究看看
刪除四個角落的熱點功能很好用,可以快速關閉顯示器,節省螢幕不必要的耗電和增加壽命。
刪除我一直覺得四指捏放很難比,所以都是用四角熱點:右上 mission control、右下桌面、左下應用程式 expose、左上 Dashboard。 這個配置從七八年前 ibook 就一路用到現在了,超習慣。
刪除優點是,純用觸控板拖拉的時候,可以把東西直接拉到 Expose 的熱點、指向目標程式,再放開
看的我都想立刻入手一台,但是要稳住,不要着急,我最期待的是看MAC能做什么,尤其在工作中?
回覆刪除我會慢慢研究~
刪除建議用 magicprefs,讓 magic mouse 和觸控版有更好的發揮
回覆刪除http://www.inote.tw/2013/02/mac-magicprefs.html
感謝推薦,一起來比較看看幾款觸控板強化工具
刪除感謝推薦~
回覆刪除想補充第11。
回覆刪除「按下」那個動作我已經沒有再用,因為上一部macboook,主要用「按下」做mouse click,大約一年多已經壞掉。新買的macbook air主要用「輕觸」做mouse click。(當然可能是我自家問題)
因為不用「按下」,所以要用drag lock(drag lock: double touch and drag)。但是,新版本OSX(10.7+),drag lock不見了。要在Systems Settings>Accessibility>Mouse&Trackpad>Trackpad Options找回。Scrolling with inertia(類似iPhone/iPad scrolling)都在那邊找回。
讓我比較看看
刪除可以下載這個網站的 BetterTouchTool
回覆刪除http://blog.boastr.net/
我覺得他自定手勢的功能很強大!
正在測試中,謝謝推薦
刪除希望博主能介绍一下macbook在工作生活中的应用实例,周围都是windows的天下,mac os优势有哪些?工作协作的话兼容性如何?甚至虚拟机运行office 2013性能如何,等等这些都是我们关心的,谢谢了
回覆刪除工作與生活運用、工作術是一定會有的,因為這是電腦玩物的核心主題,不過慢慢來,總要等我深入使用後,才能累積出經驗^^
刪除至於虛擬機運行 office 的話可能要看看機會,因為你知道我是提倡用替代、雲端 Office 方法的^^
esor, 看上它機動性高、儲電量高可用幾回才充一次,我也打算敗一台給我太太在家照顧寶寶忙裡偷閑時玩一下,上網、看文章、看電影和玩面書之類的,可跟大家分享你的配置嗎?有否增加 RAM 和選那個 SSD 容量嗎?謝謝!
刪除我沒有加 RAM,沒有升級任何配置,選 11 吋 256 GB
刪除恭喜站長踏入 Mac 這領域,希望可以發揮 Mac 的強力工作效率。
回覆刪除Automator(重覆/批次/縮圖/改名等執行指令)及Hot Corner(滑鼠去到四角就啟動自定功能)都很好用,試試!Y(^_^)Y
回覆刪除esor,按按看Mac的 command + F5,有輔助功能哦
回覆刪除長期在追蹤異塵大的部落格,正值要入手MacBook Pro看到異塵也因為新添加了Air而開始撰寫MAC新手日記,非常的興奮!我想我最近會最期待的就是這系列文章了!
回覆刪除