自訂地圖麻煩?我都這樣輕鬆在 Google 地圖規劃旅行
之前我在電腦玩物撰寫的「 Google Maps 我的地圖完全教學!規劃自助旅行攻略」一文,獲得很大的迴響,看起來「我的地圖」工具是自助旅行者、導遊領隊的好幫手,透過自訂地圖事先規劃好旅遊路線,讓旅行過程更精準,也可以成為一份旅遊記憶的儲存備份,確實是一個好方法。
但是,對大多數朋友來說,大家會不會覺得自助旅行還要事先「自訂地圖」有點麻煩呢?或許「我的地圖」功能很適合喜歡仔細嚴謹的規劃者,或是旅程真的很複雜的旅行者,但老實說,我自己去旅行時「其實不會這麼做」,因為太費工。
當然,我旅行時還是非常依賴 Google 地圖做好事先規劃,但我有一套更簡單的 Google 地圖規劃流程,或許這個流程更適合大多數輕鬆旅行的使用者。
2016/09 新增:Google Trips 自動旅行計畫 App 下載,無壓力自助旅行新攻略
剛好最近這個勞動節連假,我帶家人一起出國旅行,這比自己出去玩更需要一些事前規劃才能讓家人滿意。所以我同時嘗試了用「利用『我的地圖』自訂地圖規劃」和「我自己的簡單地圖規劃」兩種方法。
下圖就是我利用「我的地圖」自訂的旅遊行程路線規劃。
但是後來我發現,我還是習慣且更喜歡我原本那套「簡單輕鬆」的 Google 地圖規劃方法,結果旅行途中我根本用不到自訂地圖,而是簡單地圖規劃就能滿足我的所有需求。
我覺得這個輕鬆版方法對大家旅行也一定有幫助,於是決定更有系統地分享給大家參考。
1. 想去的地方,在規劃行程時先打星號
在「我的地圖」上可以自訂想去的地點並規劃路線,這是自訂地圖的優點,如下圖這樣,但要一個一個手動新增地點,其實有點麻煩。
而在原本的 Google 地圖上雖然自訂性比較少,但是我會在事先研究與規劃時,把想去的地點「打上星號」。
這樣一來打開當地的地圖,一樣可以從各個星星的位置,知道自己想去、可以去的地點。
2. 根據自己的旅行計畫,自訂地點名稱
當然,打上星號還不夠,更進一步的,如果你使用 Android 手機,那麼你可以在 Google 地圖 App 中「自訂任何地點的名稱」。
例如我預訂了一家餐廳的下午一點午餐,我可以把這個地點的名稱改稱:「餐聽:預訂下午一點用餐」,這樣當我旅行時打開 Google 地圖,就可以從各個自訂地點名稱,知道自己下一步規劃的行動。
操作方法請參考:隱藏版 Google 地圖夢幻新功能:隨意修改地點名稱!
效果如下,這一次我帶家人旅行時,預定了日本川越市區的某家有名的特色餐廳,當我那一天打開地圖,我就清楚看到我預訂的時間,提醒我準時帶家人前往用餐。
3. 一部分旅行資料交給 google now 自動處理
而原本的 Google 地圖也有其省事強大的地方,那就是與 Google Now 智慧助理結合,可以把預訂的旅館與機票自動顯示在 Google 地圖上。
例如我這次東京住宿的旅館,在我透過網路訂好房間並收到確認信後,這些地點就會自動在Google 地圖上標明出來,並且當我打開這些旅館的地圖卡片時,卡片中會顯示我預訂的日期。
這樣一來,我其實一開始就不用自己手動整理機票、旅館資料,交給 Google Now 自動整理到我的 Google 地圖中即可。
詳細設定可以參考:自動化旅行行前準備!Google 如何幫你聰明統整行程?

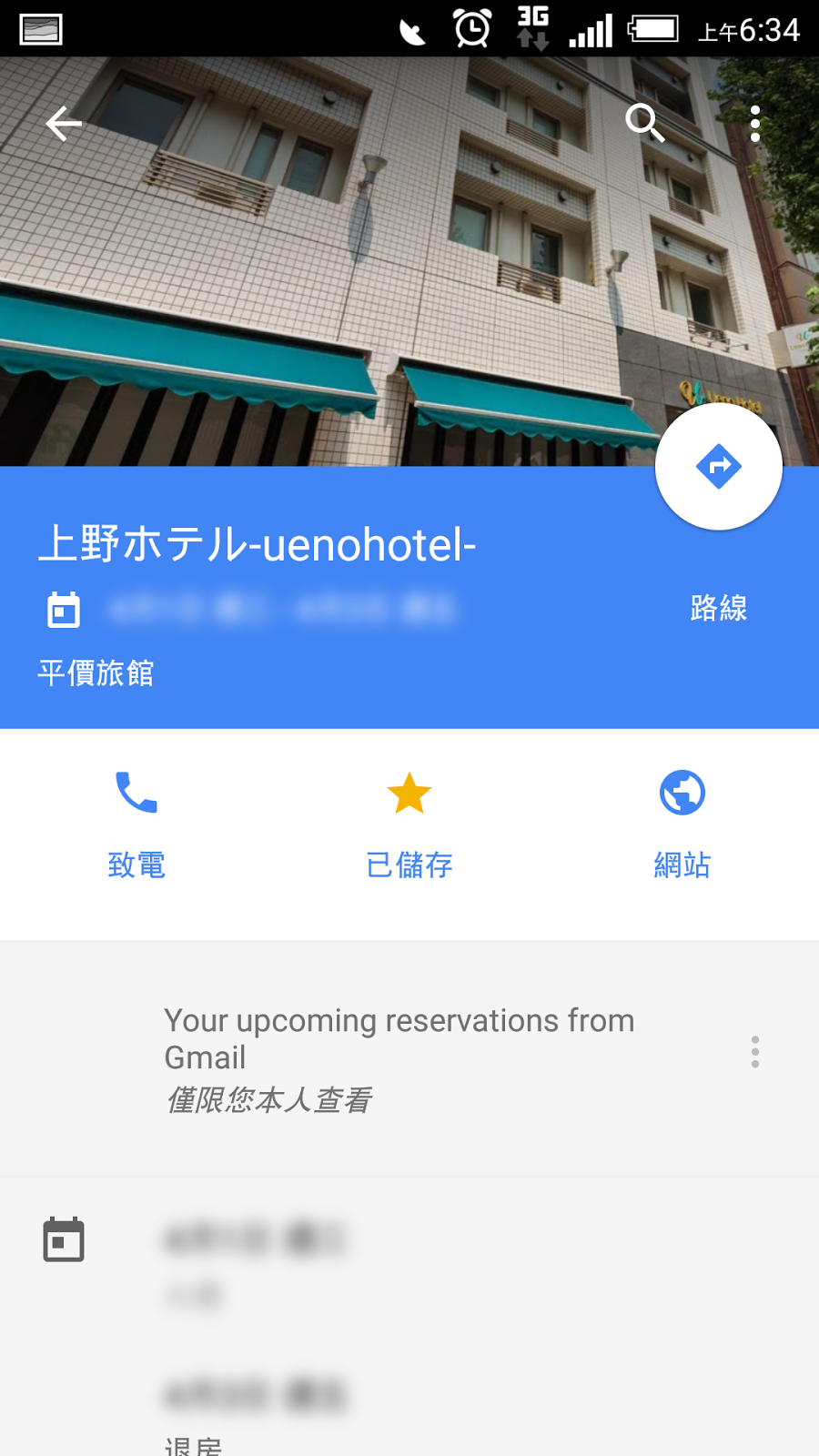
4. 把事先查好的旅遊路線規劃儲存起來
前面的簡單方法,讓旅行規劃中重要的餐廳、景點、旅館、機場都能手動或自動出現在 Google 地圖上,那麼接下來如何做好路線規劃呢?
要用「我的地圖」手動慢慢畫出路線實在太麻煩,所以我自己都像下面這樣做。
我會事先在電腦上,用 Google 地圖規劃好我想要的旅行路線,因為自助旅行時大多搭乘大眾運輸工具,所以我甚至可以事先設定好搭乘時間,讓 Google 地圖幫我做好規劃。
然後,選定好我想要執行的路線規劃後,點擊上方的「分享」按鈕,把獲得的網址存進自己的筆記中,例如我用來搭配的:「如何用 Evernote 規劃一次完美旅遊?我的20個筆記攻略」。
像是我有一天早上要從旅館前往築地市場,我事先查好早上六點半出發的地鐵路線,把這個規劃的網址儲存下來,放入 Evernote 筆記。等到那天早上,我只要從筆記裡點開網址,手機上的 Google 地圖就會打開這個路線規劃,讓我直接查看執行囉!
這樣一來,是不是不用自訂地圖,也能管理每一條事先規劃好的旅遊路線?
而且如果你是 Android 用戶,還可以試試看這個技巧:旅遊必備技巧:在 Android 製作儲存 Google 地圖路線規劃圖。
5. 臨時意外交給地圖探索
當然,旅途中一定有很多意想不到的情況,這時候善用 Google 地圖本身的搜尋功能和探索功能,其實就能找到臨時需要的餐聽、多出的空檔可以去的景點喔!
參考:
6. 即時用地圖規劃路線方向
更重要的是,其實有了 Google 地圖,有時候不一定需要用「我的地圖」事先畫出旅行路線圖。
雖然我之前寫過「[LifeHack 6] 計畫愈縝密,生活愈隨興」一文,而實際應用在旅行上時,我會列出詳細的想去、可以去的景點與餐聽,用 Google 地圖大致規劃時間,但我不會事先規劃太多導航路線。
為什麼呢?因為旅行的變動多,我事先規劃的路線通常很難完全照著執行,這時候,不如讓 Google 地圖隨時幫我當下即時規劃路線即可。
要前往下一個想去的星號地點,就用 Google 地圖當下路線規劃,就算是複雜的東京地鐵也都能搞定,我之前有分享過這樣的經驗:日本東京自由行輕鬆攻略, Google 地圖搞定東京JR地鐵教學。
7. 切換衛星圖與街景圖作參考
而當要前往一個完全陌生的地方時,為了避免一下意料之外的情況,例如以為可以走路過去,但發現原來所謂的走路路線其實都是在爬山。
這時候我也會切換衛星地圖,或是切換街景,事先查看當地的大概情況。
當然我知道這不是百分之百準確的,但起碼可以提供一些判斷的基準,而常常是有幫助的。
8. 在回憶地點寫下評語,上傳照片
然後在旅行的過程中,尤其是拉車移動時,我會拿出 Google 地圖,幫剛剛去過的地點寫上一些評論、上傳一些照片。
這不僅讓自己的經驗對未來的旅行者有幫助,其實自己事後回憶也是很棒的回味。
更何況,多在 Google 地圖寫評論還有好處:免費1TB Google 雲端硬碟空間!在地嚮導新福利教學。
9. 每天整理我的旅遊足跡時間軸
然後每一天晚上回到旅館,我會打開今天的「 Google 地圖時間軸」,看看今天走過的足跡,新增一點沒有自動出現的地點,而一旦結合我的 Google 相簿,這個時間軸就是圖文並茂的旅行日記了!
教學參考:最好用自動記錄旅行足跡 App 推薦!旅遊與運動必備
以上,就是我每一次自助旅行時使用 Google 地圖事先規劃與途中應用的方法,是不是比大費周章做好自訂地圖要簡單的多,但也能達到規劃完美旅行的效果呢?
如果你怕麻煩,或許這個方法更適合你。
延伸閱讀相關文章:
轉貼本文時禁止修改,禁止商業使用,並且必須註明來自電腦玩物原創作者 esor huang(異塵行者),及附上原文連結:自訂地圖麻煩?我都這樣輕鬆在 Google 地圖規劃旅行


























「餐聽:預訂下五一點用餐」??
回覆刪除打錯字,感謝提醒,稍後修正
刪除想請問 如果打了很多星號 不是會弄混嗎
回覆刪除還是之後將路線封存或個別存在 "我的地圖"內嗎
推薦:http://www.funliday.com
回覆刪除結合google map、evernote,方便規劃路線
我也很想看異塵大介紹這款APP的測試結果。
刪除之前只在IOS上,最近好像推出了Android版了。
Funliday我用一年多了~好用!
刪除Hi 站長
回覆刪除google map打星號完之後,可以利用google bookmark(書籤)來整理喔
推薦給你我的一個方法
http://trackwow.blogspot.tw/2016/06/app-gbookmark.html
這方法厲害,我來研究看看
刪除星號標記不知道有沒有數量限制,在手機上面的『地圖』常常會發生,星號沒有顯示,必須要清除程式的快取才會重新顯示。在電腦板看完全正常
回覆刪除我用了這麼多年好像還沒達到數量限制
刪除非常詳細
回覆刪除對於自助旅行者非常實用!棒!
你好,我最近也用了你這個方法標記旅行想去的地方,但遇到一個難題,請問我要怎麼把我的星號地圖分享給朋友呢? 是否需要把星號的地點清單整批匯出建立一個獨立的地圖?謝謝您
回覆刪除星號清單不能分享,是私密的。但自己另外建立的地點清單可以分享。
刪除怎樣在說明處加入網圵連結呢?
回覆刪除