Sway 微軟 Office 新成員:雲端創意簡報開放測試心得
「 Sway 」是 2014 年 10 月左右,微軟開始進行封閉測試的一個新服務,而在昨天( 12 月 16 日),正式開放給所有用戶進行預覽版的測試,你現在就可以用自己的微軟帳號登入來試試看 Sway 。
問題是,什麼是 Sway ?在微軟 Office App 中有 Word 負責文書、 Excel 負責報表、 PoerPoint 負責專業簡報、 OneNote 負責筆記的情況下, Sway 的定位有一點點和 PPT 重疊,但 Sway 更強調對於知識、想法、設計、產品的圖文創意呈現。
透過 Sway 這款完全雲端的線上工具,在創作者端,我們可以用很輕鬆快速的方式組合各種素材,把自己的構思以視覺化方式揮灑在一張張畫布上,並且透過自動排版功能迅速組織適合閱讀的動線。
在閱讀者端, Sway 有動畫、有大照片,有各種層疊的海報效果,可以在各種網頁、平板螢幕中自動變化,透過捲動翻頁,或是看一部圖文並茂的電子書,或是欣賞講者的創意簡報,帶來 PPT 做不到的許多新的樣貌。
在這個雲端、行動的時代,「創作」應該可以有更多不同的方式,「分享」應該可以有多彩多姿的可能,不一定只能局限在 Word 的白紙黑字,或是 PPT 的一頁頁圖表。
而傳統的內容創作龍頭,也紛紛開始思考「個人策展」的需求與變化,所以之前 Adobe 推出了我個人很喜歡的「Adobe Voice 說動 PPT 簡報,免費故事化創意簡報 App 」。
所以現在微軟要嘗試「 Sway 」這樣的全新工具,探索創作新的可能性。
目前微軟已經開放所有用戶一起測試「 Sway 」,雖然還是預覽版,但已經可以看到其大概的輪廓與功能,只要進入「 Sway 」 網站就能立刻開始使用。
「 Sway 」怎麼用?
習慣使用 PowerPoint 嚴謹有序排版的朋友一開始可能反而不習慣,但如果你有用過最近 Evernote 的簡報功能,可能會發現兩者概念上很類似。測試「 Sway 」 的過程中,我發現首先可以把 Sway 當作一種概念、點子、可用素材的收集箱,第一步就是把各種圖文內容先丟出來,放進「 Sway 」一張一張編輯卡片中。
「 Sway 」 的內容卡片可以是大標題、文字、照片、影片,也可以是這些的組合,如果你想介紹一件事情,例如我想要介紹我的 Evernote 新書,那麼我可以先把相關素材內容丟上去,再開始想怎麼混合重組。
「 Sway 」提供了非常便捷的素材收集方式,善用了雲端的優勢,可以透過搜尋網路、連結 OneDrive 雲端硬碟,或是連結你的 Facebook 相簿等,直接把各種地方的材料,一下子全部一起抓進「 Sway 」 中。
然後接下來就是做菜的時間,把這些素材重新排列順序、加上介紹描述,或是把相關素材組合成一個群組,這樣後續自動排版時,一個群組的內容會自動組合在一起。
你也可以透過「 Layout 」的功能,特別指定某些圖文內容應該怎麼組合,例如我丟了一張照片與一段文字,那麼是圖片當背景、文字置中?還是圖片在上、文字在下?
不過因為目前的「 Sway 」 是預覽版,所以還有很多版型不支援,但以後應該都會開放。
透過右上方的「 Mood 」,我們可以決定這份「 Sway 」 簡報的佈景主題、基本版型。
很快的完成收集、重組、編輯、排版設定後,就可以瀏覽自己創作的「 Sway 」 簡報。
「 Sway 」 的一個好玩之處,就是同樣一堆素材,我們可以快速重新組合,或是即時替換風格,就能創造出各式各樣不同的線上簡報、線上故事書。
右上方的「 Remix 」功能甚至可以幫我們自動隨機替換排版,而所有內容都可以自動組合到新的樣式中。
創作出來的「 Sway 」簡報,能夠分享網址,也能嵌入到網站中,例如下面就是我內嵌在電腦玩物的「 Sway 」 簡報,有興趣的朋友可以捲動看看,體驗「 Sway 」瀏覽的樣貌。
整體來說,「 Sway 」 是一個實驗性質很高的創作工具,要真的取代 PPT 之類的需求應該是不可能,但是如果團隊之間的創意報告、老師學生之間的體驗簡報,其實試試看用圖文並茂的「 Sway 」 來完成,不管是創作端或欣賞端,都是值得嘗試看看的新玩意。
你可能還會想看:
「 Sway 」 網站
轉載本文請註明來自電腦玩物原創,作者 esor huang(異塵行者),並附上原文連結: Sway 微軟 Office 新成員:雲端創意簡報開放測試心得





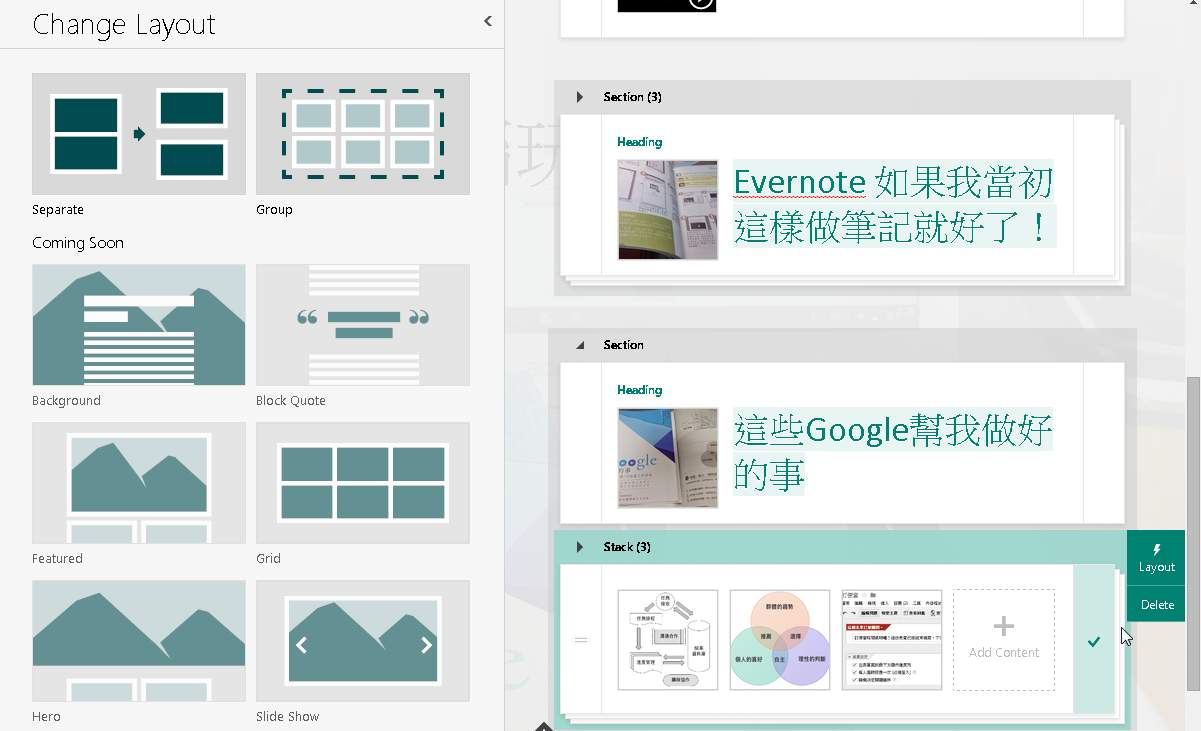













很實用 謝謝!!
回覆刪除作者已經移除這則留言。
回覆刪除這能夠限制觀看權限嗎?還是只要打對網址就會被看光?
回覆刪除目前好像沒有
刪除