Gmail 無限制分享手機電腦照片!新增插入 Google 相簿
今天這個 Gmail 內建功能的小小改進,對於 Gmail 或 Google 相簿用戶來說都是好事。
如果你跟我一樣會把照片都上傳到 Google 相簿備份,那麼你有沒有發現要「分享相簿」給朋友時有點麻煩,尤其當朋友不使用、不常用 Google+ 時(不是不可以分享給非 Google+ 用戶,但要自己去相簿的分享選項裡新增一個分享連結,然後自己手動轉貼)。
而如果你是 Gmail 用戶,之前內建 Google 雲端硬碟的分享方式(參考:Gmail 讓你寄送 10 GB 大檔案,更直接整合 Google Drive),應該已經讓你感受到極大的便利,這等於我可以隨時在郵件插入硬碟裡的任何大檔案、任何資料夾,但是不受郵件傳送附檔的大小限制,對方可以更快接收郵件,然後自己選擇去下載最新版檔案。
現在, Gmail 郵件附檔功能終於延伸到了「 Google 相簿」,今天開始,你可以在 Gmail 寄信時,選擇插入你在 Google 相簿裡的任何照片、任何相簿,即使是破千張的照片,只要輕鬆按下一個分享,瞬間就能傳送給對方瀏覽,再也沒有夾帶照片大小、速度的困擾。
1.
功能本身是可以在 Gmail 郵件中插入「 Google 相簿」的照片、相簿時,但換個角度說,就等於可以插入你在手機上最新拍下的照片,你在電腦中最新匯入的相機照片,因為只要你有做好「自動上傳備份到 Google 相簿」,那麼這些照片就已經在 Google 相簿裡等著你使用:
也別忘了,你如果設定成「標準尺寸(2048x2048像素)」上傳,那麼你的 Google 相簿可以儲存無限張的照片。
打開你的 Gmail 撰寫新郵件介面,按下下方的新增郵件附檔功能列,原本的「插入相片」功能今天有了新改進。
2.
在新版的 Gmail 郵件插入照片功能中,可以直接看到自己所有的 Google 相簿照片,你可以選擇單張、數張照片,也可以選擇一個、多個相簿,直接插入 Gmail 郵件中。
當然,也依然可以手動上傳額外的照片。
3.
插入郵件前,可以選擇「內嵌」或「新增為附件」。
「內嵌」的方式就是提供連結,讓對方收到信後,直接打開相片、相簿網址查看,這樣就沒有郵件附檔的大小限制,你可以插入無限制的照片數量。
「新增為附件」就是真的把照片儲存到郵件附檔裡,對方收信時要真的下載照片,也會有郵件附檔的大小限制。
4.
我依然可以在 Gmail 寄信時,選擇把 Google 相簿裡想要分享的某幾張照片,以傳統的郵件附檔插入照片方法來寄送,對方可以在郵件附檔中看到我插入的照片。
在 Gmail 中他可以選擇直接預覽或下載。
5.
但是如果想要分享「很多張照片」時,最好的方法就是使用「內嵌」。
這時候我甚至可以進入 Google 相簿的相簿資料夾,一次選擇多個相簿直接內嵌到郵件裡。
郵件中會呈現出相簿的封面預覽圖、相簿裡的照片張數、打開相簿的連結(現在 Google 相簿裡單一相簿的照片張數已經可以超過 1000 張)。
對方收到郵件後,點擊相簿連結,就可以開啟網頁,瀏覽、下載我分享給他的這個相簿裡所有的照片。
6.
最棒的是,不僅我在傳送照片時完全不需顧慮郵件附檔大小的限制,而且這種雲端分享的方式,可以讓我「事後控管照片分享」。怎麼說呢?
進入我自己的 Google 相簿資料夾,可以看到標題下方有一個「分享選項」的相關連結,點擊後可以看到這個相簿目前的分享設定,而透過前面 Gmail 郵件分享的相簿,會出現一個「分享相簿連結」的專屬網址,對方就是透過這個專屬網址來看到我的照片。
而當我事後不想分享(或是分享完畢),我只要到這裡選擇「移除連結」,那麼就回復成原本「沒有其他人可以看到」我的照片的狀態了,之前收到信的朋友這時候也無法繼續瀏覽我的照片。
不要再夾帶郵件附檔,這樣雲端分享照片的方式,不是更加輕鬆、有效率嗎?推薦大家試試看。
如果你跟我一樣會把照片都上傳到 Google 相簿備份,那麼你有沒有發現要「分享相簿」給朋友時有點麻煩,尤其當朋友不使用、不常用 Google+ 時(不是不可以分享給非 Google+ 用戶,但要自己去相簿的分享選項裡新增一個分享連結,然後自己手動轉貼)。
而如果你是 Gmail 用戶,之前內建 Google 雲端硬碟的分享方式(參考:Gmail 讓你寄送 10 GB 大檔案,更直接整合 Google Drive),應該已經讓你感受到極大的便利,這等於我可以隨時在郵件插入硬碟裡的任何大檔案、任何資料夾,但是不受郵件傳送附檔的大小限制,對方可以更快接收郵件,然後自己選擇去下載最新版檔案。
現在, Gmail 郵件附檔功能終於延伸到了「 Google 相簿」,今天開始,你可以在 Gmail 寄信時,選擇插入你在 Google 相簿裡的任何照片、任何相簿,即使是破千張的照片,只要輕鬆按下一個分享,瞬間就能傳送給對方瀏覽,再也沒有夾帶照片大小、速度的困擾。
1.
功能本身是可以在 Gmail 郵件中插入「 Google 相簿」的照片、相簿時,但換個角度說,就等於可以插入你在手機上最新拍下的照片,你在電腦中最新匯入的相機照片,因為只要你有做好「自動上傳備份到 Google 相簿」,那麼這些照片就已經在 Google 相簿裡等著你使用:
也別忘了,你如果設定成「標準尺寸(2048x2048像素)」上傳,那麼你的 Google 相簿可以儲存無限張的照片。
打開你的 Gmail 撰寫新郵件介面,按下下方的新增郵件附檔功能列,原本的「插入相片」功能今天有了新改進。
2.
在新版的 Gmail 郵件插入照片功能中,可以直接看到自己所有的 Google 相簿照片,你可以選擇單張、數張照片,也可以選擇一個、多個相簿,直接插入 Gmail 郵件中。
當然,也依然可以手動上傳額外的照片。
3.
插入郵件前,可以選擇「內嵌」或「新增為附件」。
「內嵌」的方式就是提供連結,讓對方收到信後,直接打開相片、相簿網址查看,這樣就沒有郵件附檔的大小限制,你可以插入無限制的照片數量。
「新增為附件」就是真的把照片儲存到郵件附檔裡,對方收信時要真的下載照片,也會有郵件附檔的大小限制。
4.
我依然可以在 Gmail 寄信時,選擇把 Google 相簿裡想要分享的某幾張照片,以傳統的郵件附檔插入照片方法來寄送,對方可以在郵件附檔中看到我插入的照片。
在 Gmail 中他可以選擇直接預覽或下載。
5.
但是如果想要分享「很多張照片」時,最好的方法就是使用「內嵌」。
這時候我甚至可以進入 Google 相簿的相簿資料夾,一次選擇多個相簿直接內嵌到郵件裡。
郵件中會呈現出相簿的封面預覽圖、相簿裡的照片張數、打開相簿的連結(現在 Google 相簿裡單一相簿的照片張數已經可以超過 1000 張)。
對方收到郵件後,點擊相簿連結,就可以開啟網頁,瀏覽、下載我分享給他的這個相簿裡所有的照片。
6.
最棒的是,不僅我在傳送照片時完全不需顧慮郵件附檔大小的限制,而且這種雲端分享的方式,可以讓我「事後控管照片分享」。怎麼說呢?
- 1.如果我寄信後,發現還有新的照片想要分享,我只要把新照片加入同一個 Google 相簿資料夾,對方就能從原本的連結網頁下載,我不用重新寄信寄新照片給他。
- 2.如果我寄信後,發現有些照片不想分享,我只要從相簿裡把那張照片移出就好,也不用寄信去跟他追回。
- 3.我可以隨時取消這個分享,即使我已經寄信給他。
進入我自己的 Google 相簿資料夾,可以看到標題下方有一個「分享選項」的相關連結,點擊後可以看到這個相簿目前的分享設定,而透過前面 Gmail 郵件分享的相簿,會出現一個「分享相簿連結」的專屬網址,對方就是透過這個專屬網址來看到我的照片。
而當我事後不想分享(或是分享完畢),我只要到這裡選擇「移除連結」,那麼就回復成原本「沒有其他人可以看到」我的照片的狀態了,之前收到信的朋友這時候也無法繼續瀏覽我的照片。
不要再夾帶郵件附檔,這樣雲端分享照片的方式,不是更加輕鬆、有效率嗎?推薦大家試試看。






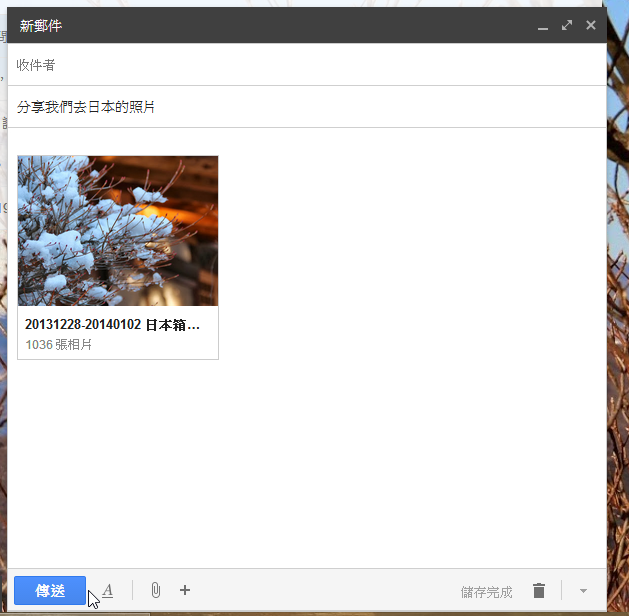









good !
回覆刪除在你提到的第5點, 我想請問為何我一直無法坎入整本相簿,只能點進相簿中單選照片,是不是google已取消這個功能了?
回覆刪除