Microsoft 帳戶兩步驟驗證教學,保護 Skype 等帳號安全
在 Google、 Facebook、 Dropbox 等網路服務都陸陸續續開啟帳戶兩步驟驗證的機制後,微軟 Microsoft 也終於在前幾天開始於所有用戶的帳號內新增了兩步驟驗證的啟動選項。
或許你有使用微軟的 Outlook.com(hotmail),或者你是 Xbox 的玩家,還是你剛剛把 MSN 即時通更新到 Skype,也有可能你平常慣用的雲端硬碟服務就是微軟出品的 SkyDrive,並且還會使用雲端 Office。那麼,開啟你的 Microsoft 帳戶兩步驟驗證機制,可以保護上述帳號的安全。
- Microsoft 帳戶安全設定:https://account.live.com/proofs
之前提過很多次,帳戶「兩步驟驗證」的意思就是當你用帳號密碼要登入一個網站服務時,輸入完正確的帳號密碼後,還要從手機簡訊接收一個只能當下使用一次的驗證碼,以確認這是帳號本人在使用。
從而保護了你的帳戶,避免被盜用,因為即使對方破解了你的帳戶密碼,但是當對方在新的裝置上要使用你的帳戶時,還是無法取得只能由你的手機獲得的當下傳送的驗證碼。
微軟服務之前在某些安全設定步驟時,就已經有提供兩步驟驗證的機制,而現在這個功能全面推展到所有的 Microsoft 系列服務中。
要開啟這個功能,首先進入你的「 Microsoft 帳戶」,切換到「概觀」-「安全性資訊頁面」,建議在這個頁面中,先把自己的「電話號碼(手機)」、「備用電子郵件」做好設定,這樣後續步驟比較簡單。
接著,同樣在安全性資訊頁面,可以看到最上方有一個「設定兩步驟驗證」的連結,點擊後就能開始啟動。
附註:這個選項會在這幾天陸續向微軟帳戶推送,如果你的帳戶內沒有看到這個選項,那麼請再等幾天看看。
開始設定兩步驟驗證的過程中,要注意每個步驟的說明,點選〔下一步〕繼續。
如果前面都做好手機號碼、備用電子郵件的設定,那麼這裡就變得很簡單。首先微軟會以我們設定的手機號碼,當做以後傳送兩步驟驗證簡訊的號碼。
為了確認你真的要啟動兩步驟驗證,微軟還會先傳送一個驗證碼給你的備用電子郵件帳戶。
從你的備用電子郵件帳戶收到驗證碼,然後輸入欄位即可。
這樣就完成兩步驟驗證的啟動手續囉!
以後我如果要在一台新裝置、一個新軟體中登入自己的 Microsoft 帳戶,例如新安裝的 Skype,這時候在輸入原本的帳號密碼後,還要從手機即時接收一個驗證簡訊,把驗證碼輸入第三個安全欄位,確認是我本人,才能順利的登入 Skype 即時通帳戶。
如果遇到一些特殊情況(通常是一些特殊的第三方軟體),在你輸入原本微軟的帳號與密碼後,還是無法登入想要的微軟服務,那麼這時候你要回到安全性資訊頁面,找到「應用程式密碼」。
獲得「應用程式密碼」後,以你的帳號和應用程式密碼來登入那些特殊的第三方軟體。
不用疑惑,你不需要煩惱自己什麼時候需要使用應用程式密碼( Google 的兩步驟驗證也有這種情況),總之你永遠都是先以前面的正常帳號密碼和簡訊驗證碼三重登入來試試看,一旦發現都正確輸入但沒有出現簡訊驗證機制,那麼就表示可能要使用應用程式密碼了,這時候才來取用即可。
開啟兩步驟驗證是對帳號很大的安全保障,建議大家要記得啟動。
- 補充:使用「Google 身分驗證器 App 」接收微軟帳戶驗證碼:
微軟帳戶的兩步驟驗證中,除了像前面所說可以接收手機簡訊,還可以利用大家在 Google 兩步驟驗證中使用的「 Google 身分驗證器」來獲得微軟帳戶的兩步驟驗證碼。
首先,同樣進入微軟的安全設定頁面,找到「驗證器應用程式」並選擇「設定」。
安裝或啟動「 Google 身分驗證器」,打開右上方選單的「設定帳戶」,然後選擇利用「掃描條碼」來新增帳戶。
將掃描條碼工具對準網頁上微軟提供的 QRCode。
立即的,你會獲得第一組驗證碼。
將這個驗證碼輸入到微軟設定頁面中最下方的欄位,按下〔配對〕,就完成設定步驟囉!以後登入微軟帳戶需要兩步驟驗證時,可以直接使用 Google 身分驗證器提供的驗證碼了,這對智慧型手機用戶來說更加方便。
















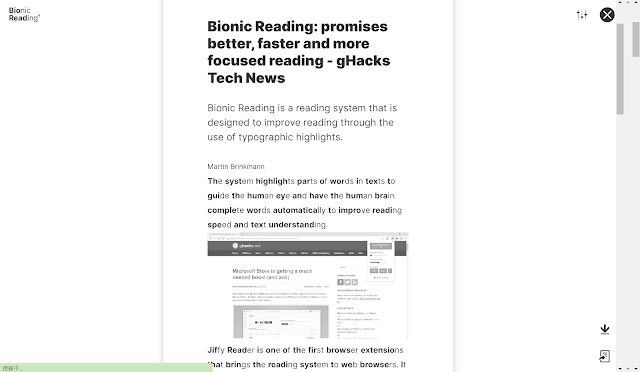




If you want to buy cosmetics, then I recommend that you first use the app to take this first, because no time-consuming need to make up that you still have beautiful sparkling pictures
回覆刪除baixar snapchat l play run 2 l baixar musicas gratis l retrica photo l b612 app l geometry dash
coach outlet online
回覆刪除pandora jewelry outlet
versace
cheap jordans for sale
toms outlet
tory burch outlet online
chaussure louboutin
true religion jeans outlet
birkenstocks
louis vuitton outlet store
zhi20170120