網路資訊應用(二)Google Reader V.S. Bloglines 線上RSS閱讀器心得比較
RSS/Atom Feed說到底其實非常簡單,就是將網路上最新的內容送到你的面前,如此而已。不管你感興趣的是電腦科技資訊、社會時事新聞、或是各種藝文消息評論,你都可以透過RSS來接收這些訊息。就我個人的經驗來說,如果只是逛一些綜合性的大網站、新聞性網站,倒還沒有需要去使用更進階的RSS閱讀器,用我前一篇文章介紹的瀏覽器、電子郵件內建RSS閱讀功能就綽綽有餘了。可是如果你也喜歡到一些部落格、專門性小網站搜羅獵奇,或者你也發現很多部落格中常常提供更有特色的資訊的話,要如何自在的悠遊於部落格的世界?如何掌握第一手的部落格消息?如何同時接受幾十個網站的訊息呢?這時我們便需要一款優秀的RSS/Atom Feed閱讀器了。而最近兩款線上知名的RSS閱讀器:Bloglines和Google Reader都推出了很重要的更新,一些國外的網站也已經針對兩款閱讀器的市占率等做了評比,所以今天我就針對使用者的操作感受,以「閱讀版面」、「分類管理」、「搜索剪輯」、「擴展訂閱」四個方面,來比較一下在RSS閱讀世界中最具有代表性的兩大工具服務。
- Google Reader:http://www.google.com/reader/
- Bloglines:http://www.bloglines.com/
- Bloglines Beta:http://beta.bloglines.com/b/view
專門的RSS閱讀器可以幫你把所有訂閱的消息來源都統合起來,用統一的版面來瀏覽管理,基本上一個專門RSS閱讀器就像是一個資訊聚合中心,也像是一個小型資料庫,而你需要做的只是平時收集一些喜愛網站的RSS/Atom饋送位址,將其輸入RSS閱讀器中即可。在訂閱過程中,許多擁有RSS饋送的網站,基本上都會提供這兩大線上閱讀器的訂閱按鈕,而Google Reader和Bloglines也都提供了方便的瀏覽器訂閱工具,讓你在IE、Firefox等瀏覽器的工具列上加入按鈕,如此一來逛到想訂閱的網站,只要按下相應按鈕訂閱即可。以Google Reader來說,進入閱讀器介面,到右上角選擇「設定」→「額外功能」,即可看到拖曳按鈕到工具列的說明;而Bloglibes則是到「說明」→「Bloglines訂閱鈕」中用同樣的方法加入。因為Google Reader和Bloglines都是線上的服務,所以比較麻煩的是需要註冊一個帳戶才能使用,但是優點就是因為資料儲存在網路上,可以隨時隨地在不同電腦中上網查看自己的訂閱,在資料更新上也比較即時迅速。
說完基本訂閱方法後,我想所有的讀者都可以自己順利的去摸索出Google Reader、Bloglines的功能了,因為這兩款閱讀器的設計目標就是「易讀」、「易用」,當然還有些進階的快捷鍵、修改法,這些就留待想要進階應用的讀者到網路上搜索即可查到。那麼接下來我們就來看看,在「易讀易用」這個前提下,目前Google Reader和Bloglines各自具有哪些特色,或許也可以當作大家選擇一款適合自己的閱讀器時的參考。附帶一提,因為目前Bloglines和Bloglines Beta還在並行的階段,兩個的資料是即時互通的,所以下面的比較,也會暫時將這兩者視為同一個閱讀器來討論。
閱讀版面
版面設計對於一個閱讀器來說當然是非常重要的,好的閱讀器必須讓使用者可以用最舒適、便捷的方式來閱讀訂閱的內容。對於中文世界的使用者來說,目前Google Reader、舊版的Bloglines都支援中文介面,新版的Bloglines Beta則還只有英文介面,不過它們對於中文訂閱內容的支援都是很完整的,目前也都可以建立中文的分類。
Google Reader擁有﹝展開檢視﹞和﹝標題檢視﹞兩種閱讀模式,「展開檢視」即Bloglines Beta的「Full View」,將所有饋送文章排成一長串列表,然後用滑鼠滾輪、鍵盤等轉動列表來瀏覽,這是最基本、也最常用的瀏覽方式,有點像是在瀏覽報紙的感覺,可以一則則的查看最新的RSS消息,可以依照最新、最舊等順序排列,可以只顯示新文章,也可以顯示所有文章,當捲動到列表尾端時,會自動繼續載入更舊的文章,總之利用這個功能,我們就可以像電視轉台一樣,快速將最新的節目消息瀏覽一遍。不過在這裡Google Reader採用的是完全依照時間來排列的列表;而Bloglines則會先依照來源分類,然後才依照時間先後排列,何者較好,就端看使用者自己的喜好。
如果單就文章內容的瀏覽上來看,我自己目前比較喜歡Bloglines Beta,因為其還同時支援﹝Quick View﹞、﹝Full View﹞、﹝3-pane View﹞三種閱讀模式,「Quick View」在瀏覽單項訂閱來源時,會顯示成標題檢視,在瀏覽某個分類時,則會將每個訂閱來源都變成一個個小型視窗的形式,滑鼠移動到小視窗中的某個標題上,會自動彈現一個內文摘要對話框,如果點擊小視窗裡的標題條目,則會彈現完整的內文視窗,閱讀完畢將彈跳視窗關閉,即可繼續瀏覽其他小視窗的內容。透過這個「Quick View」,就可以同時瀏覽多個訂閱來源的最新訊息,而且不需要頻繁的切換,非常的具有「快看」的特色,我覺得這是一個很有創意、也確實可以幫助閱讀的設計。
而Bloglines Beta的「3-pane View」雖然是回歸郵件軟體的三欄式閱讀介面,透過點擊右上方的標題列表,在右下方顯示詳細饋送內容,不過這也不失為一種方便的閱讀模式。另外就像前面一樣,當你是瀏覽一個「大分類」時,Bloglines Beta會依照饋送來源分隔顯示各自的最新消息,你可以先閱讀標題,看到感興趣的再點擊瀏覽內文。
分類管理
當你像我一樣訂閱了上百個饋送來源後,你就知道適度的管理是必要的。其實我對管理要求的也不多,只要能夠對饋送來源進行分類,讓我可以在閱讀時更有彈性即可。因為一次閱讀上百個不同種類來源的訊息是很恐怖的,所以這時候就需要依照類型做好資料夾管理,讓電腦、文藝、朋友等饋送來源各自歸位,這樣瀏覽時才不會混亂。
Google Reader和Bloglines目前都支援建立分類資料夾,而且都支援建立中文的分類資料夾,可惜的是分類方式像作業系統的檔案總管那樣,一個來源只能歸屬一個資料夾,而無法像Flickr那樣將一個來源同時歸屬多個分類(感謝網友指正)。另外Google Reader可以將單項饋送來源歸屬到不同的分類資料夾中,但是在分類管理的操作上有點不方便,因為你必須單獨針對一個個饋送來源,去選單中修改分類,如果你沒有一開始就建立好分類資料夾的話,事後大量修改就變成一件麻煩的事。
而新版的Bloglines Beta可以用「滑鼠拖曳」的方式來管理饋送來源,看起來很簡單的特色,但是卻大大的增加了彈性與方便性。我們不需要去切換選單,也不需要確認,只要按住滑鼠左鍵拖曳一個饋送來源,將其拉到新的資料夾下,就可以改變分類,我們也可以利用這個功能來改變排列順序與位置,
利用這個「滑鼠拖曳」的管理功能,Bloglines Beta也提供了一個「My Start Page 個人RSS閱讀首頁」,模仿現在最當紅的iGoogle等個人化首頁,Bloglines Beta讓你可以將喜愛的饋送來源,用類似Widget視窗的方式匯集在「My Start Page」當中。你可以用滑鼠拖曳的方式排列首頁的視窗位置,也可以直接將左側的饋送來源拉進首頁當中擺放。這個「My Start Page」也是我非常喜歡的一個功能,它讓我一進閱讀器就可以先看到我最喜歡的幾個來源消息,也讓我更容易追蹤管理重要的消息來源。而它的閱讀方式就像前面提到的「Quick View」一樣,可以直接在同一個頁面瀏覽不同來源的最新訊息,非常的快速便利。
搜索剪輯
如果你不只想要利用RSS閱讀器來閱讀每日最新消息,你還希望利用這個小型資料庫來做一些剪報工作的話,搜索、剪輯功能就很重要了。而Google Reader在前兩項比較中,似乎都落後於Bloglines Beta嶄新有創意的功能,但是在「搜索剪輯」上,目前的Google Reader終於可以好好的耀武揚威一下。
在搜索功能上,Bloglines Beta可以搜索文章(articles)和饋送來源(Feed),但是它的搜索是針對整個Bloglines的資料庫進行搜索,而不是針對你個人的閱讀器內容搜索,比較像是延伸閱讀的功能。相反的,Google Reader的搜索功能是針對你個人的閱讀器內容進行全文檢索,而且有豐富的搜索分類,細緻到你可以針對某個特定的餽送來源進行全文搜索,這對於要尋找資料來說實在是非常的方便。而且Google Reader的搜索結果會直接展現在同一個閱讀器頁面,你可以像閱讀一般RSS一樣去閱讀搜索結果。整體來說目前Google Reader的搜索功能是非常獨特且重要的一大特色。
在剪報編輯功能上,本來Bloglines有自己的Clippings博客剪輯功能,讓你可以將重要的文章收錄下來,並且可以分類管理剪報,不過目前的Bloglines Beta還沒有將這個具有特色的功能加入,當然你還是可以回到Bloglines中利用這個博客剪輯功能。此外Bloglines Beta中有一個「Pin」的標記功能,在每篇文章左下角按下「Pin」,該篇文章就會擁有被標記成新文章,意思就是說該篇文章會永遠顯示在開頭,這個小功能算是稍稍彌補Bloglines Beta還沒有健全剪輯功能的遺憾。
至於Google Reader區分了「星號標記」和「分享」兩種剪輯功能。「星號標記」其實就是將某篇文章作上標記後收錄起來,方便日後重複閱讀,加上星號、取消星號的操作都很簡單,符合即時剪報的需求。而「分享」就是一個很有特色的功能,標記為「分享」的文章,會公開在一個特定的網頁,還可以製作成一個擺放在部落格的外掛,這個功能讓你可以與他人分享RSS的閱讀經驗。
擴展訂閱
最後這個項目其實不算是很重要的功能,一般利用RSS閱讀器的朋友可能也不會在意這個地方,不過因為Google Reader和Bloglines都有各自的擴展訂閱特色,所以本文最後也稍微討論一下這個功能。
在Google Reader中,點選左方側邊攔的「瀏覽」,就可以進入「資訊探索」頁面,其中Google Reader提供了一些熱門的網站讓你訂閱,目前繁體中文版的Google閱讀器中,提供了不少中文熱門網站供你訂閱;你也可以透過搜索欄位搜索感興趣的關鍵字,來找到新的訂閱來源。
而在Bloglines中除了用之前說的搜索功能來找到新網站外,舊版的Bloglines中,每個訂閱來源的上方會顯示目前的訂戶人數,點擊訂戶數可以看到訂戶列表,繼續點擊單個訂戶,就可以看到該訂戶的訂閱內容,透過這個功能,你可以利用興趣相投的訂戶來找到你可能也會感興趣的新網站。我倒是滿希望這個功能可以出現在Google Reader或Bloglines Beta中。
本篇比較主要是從我的個人使用心得出發,在大方向上討論Google Reader、Bloglines Beta兩款線上閱讀器的優缺點,除了提供使用者比較基準外,也想趁機推薦尚未深入RSS世界的朋友,看到這兩款專業閱讀器的功能後,會心動的投身RSS的懷抱。另外,因為細節的部分我並沒有太多討論,所以有興趣的朋友也歡迎提供這兩款線上閱讀器的各種使用心得,讓我們一起來參與討論。
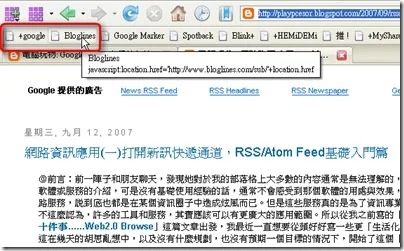
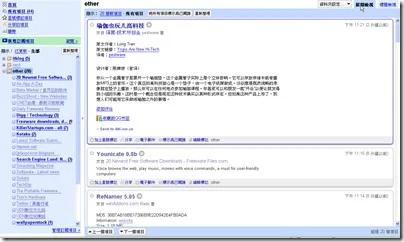
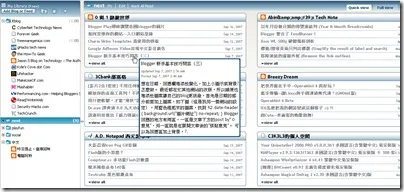
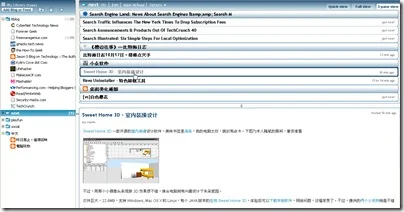
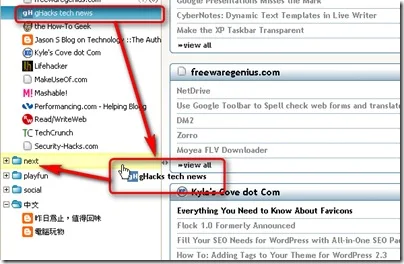
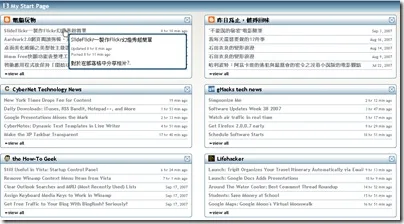
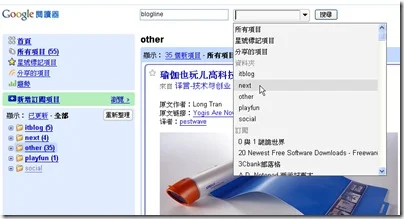
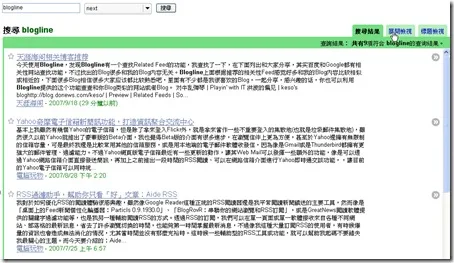
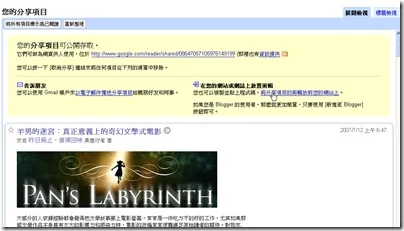
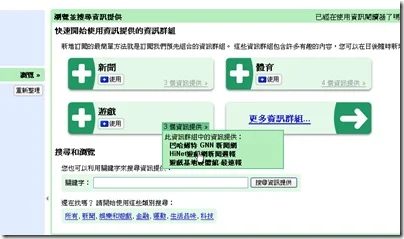
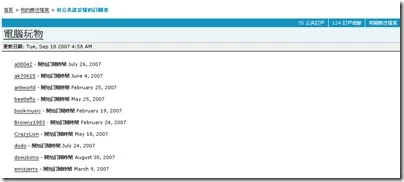








> 一個來源只能歸屬一個資料夾
回覆刪除Google Reader應該可以同時歸屬數個標記之下吧
Google Reader 在英文版時就可以歸類於好幾個資料夾底下
回覆刪除謝謝指正,這邊是我寫得時候沒有注意到,
回覆刪除所以寫錯了,已經在文章中做出修正,
其實我自己也有在Google Reader中利用到多項歸類的功能說,寫的時候居然忘記了,
以後應該要更謹慎一點,謝謝兩位朋友的提醒喔^^
好詳細的文章喔~謝謝你的分享!
回覆刪除我以前都是用bloglines的,可是用久了總覺得Web介面得還要等,所以現在滿慢改用outlook 2007來訂閱RSS了,很快,很方便喔
回覆刪除這樣也不錯喔,用手邊最常用的工具來看RSS。
回覆刪除我是個懶人,我都用Firefox在訂閱..XD
回覆刪除現在要改用線上的閱讀器應該很麻煩了吧...(一堆訂閱要加...)
建議各位 還是要用線上的來訂閱rss
回覆刪除不然 改天電腦重灌 會累死你啊~~
呵呵,線上的好處之一。
回覆刪除可以把內容匯出opml格式
回覆刪除下次重灌時再匯入也是很方便的喔 :)
請問在 Google Reader 中,要如何修改 RSS 路徑呢?
回覆刪除我發現自己有很多 RSS 沒加上參數,想要修正,卻找不到選項
只能刪除重新加入嗎 >\\\<
是的,只能退訂後,再輸入新的位址
回覆刪除你好,我想取消电脑玩物的Email订阅,该怎么办?谢谢
回覆刪除moneylcj@foxmail.com
很簡單,
回覆刪除在Email的最前面或最後面就會有退訂的連結了
请问有离线RSS阅读器能像GReader一样把旧文章都读出来的功能吗? 经常新订阅一个源后只能把最近10或15篇的文章读出来,老的就看不到了。
回覆刪除離線閱讀器似乎都沒有這樣的功能
回覆刪除在线浏览器有可以将文章导出到本地的功能吗? 很多人的博客实在太想收藏到本机好好阅读了。
回覆刪除相對的這好像也沒辦法XD
回覆刪除找到一个叫blog_backup的软件,可以把一些博客都备份下来,算是勉强到达目标啦:D
回覆刪除請問,Bloglines申請會員的時候需要年寫郵遞區號,那個應該是美國的吧?我應該寫上什麼才能通過申請?
回覆刪除