Mmm Free快顯功能表整理工具
當在Windows中按下滑鼠左鍵通常是代表「執行」某個動作,而按下滑鼠右鍵,就會打開一個【快顯功能表】,透過這個功能表,可以進行許多進階的操作與設定,「右建功能表」這個基本設計為視窗系統的操作帶來了更多進階的變化。而當你在電腦中安裝了更多軟體以後,有些應用程式會在【快顯功能表】中寫入新的命令,例如當你安裝一個解壓縮軟體後,就會在功能表中加入解壓縮指令;這本來是一個很好的設計,可是如果累積了過多指令的話,也有可能讓【快顯功能表】變得臃腫「不快」,而其實在落落長的功能表選單中,很多功能我們可能大多時候都使用不到。因此,有些工具軟體便讓你可以「優化」快顯功能表,例如Glary Utilities中的「上下文功能表管理器」,就可以幫你隱藏、刪除用不到的功能表指令。而今天要介紹的「Mmm Free」則是另一款簡單易用的功能表整理工具。
Mmm Free適用於XP系統,平時會常駐整合在快顯功能表中,大約占用400KB的記憶體。它除了可以隱藏用不到的功能表指令外,最主要的特色在於它有一個【Rarely used】階層選單,你可以把很少用到的指令放進這個第二層選單中,如此一來平時不會占用【快顯功能表】空間,但是要使用到這些特殊指令時,又可以透過階層選單快速的找到需要的指令;這樣的方式,確實比單純的隱藏、刪除指令更為有彈性。
Mmm Free因為是免費版,所以只能適用在一般的桌面、開始功能表、檔案總管等介面中,在特殊的應用程式視窗中可能會沒有效果。當你要利用Mmm Free來管理功能表時,只要以滑鼠右鍵點選某個檔案或資料夾,這時候你會看到原本的【快顯功能表】左邊多出了一個有顏色的直列,點擊左上角的圓形小按鈕,就可以進入Mmm Free的設定介面。
在設定介面中,只要用滑鼠拖曳的方式,將左方出現的功能表指令,拖曳到右方的「Hidden Items隱藏物件」或「Rarely used極少使用」中即可。放在「Rarely used」中的指令以後就會以第二層選單的方式出現,效果如本文開頭的圖片所示,而且在第二層選單中,Mmm Free會將指令依照原本的順序、分類進行排列。如果你點選命令列的﹝Option﹞,可以在下方打開設定,比較重要的是「Smart Menu」的功能,勾選它的話,當「Rarely used」中只有一個以下的項目時,就不會顯示這個階層選單。全部調整完後,按下左上角的﹝Apply﹞,然後到右上角的關閉這個視窗即可。
當你要移除Mmm Free時,先用﹝Ctrl﹞+﹝Alt﹞+﹝Del﹞,打開工作管理員,然後到﹝處理程序﹞標籤中,結束「Mmm.exe」的執行,回到開始功能表的Mmm選單中,執行「Uninstall」進行反安裝。移除後所有的功能表都會回復原本正常的排列,這也是一個滿貼心的功能。
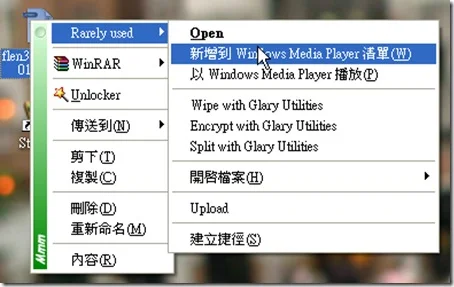
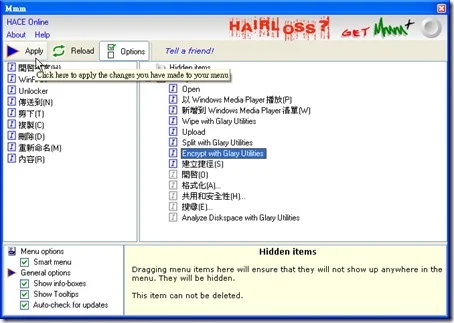










不知道有沒有自訂排序的功能阿?
回覆刪除我的EditPlus和我的UleraEdit離好遠阿~~
(別問我為什麼裝兩個相似的軟體 = =||)
似乎沒有辦法自訂排序。
回覆刪除