OneNote Clipper 2.0 網頁擷取懂得聰明剪貼商品重點
2014 年的時候,微軟將旗下一直以來被視為專業筆記軟體的 OneNote ,在全平台免費開放下載使用。而我在之前和電腦玩物讀者的許多討論中,發現喜歡章節式分類、 Office 式排版的使用者,會對 OneNote 感到驚豔:
而微軟也確實有用心在 OneNote 的持續改進上,例如今天微軟幫 OneNote 原本陽春到不行的網頁截取工具進行了大改造,全新登場的「 OneNote Clipper 2.0 」終於能符合基本的內文擷取需求,並且還進一步的開發出聰明抓取不同主題網頁的新功能!
在這個支援 Google Chrome 瀏覽器的「 OneNote Clipper 2.0 」套件中,最大的特色就是他會根據你現在要抓取的是「部落格的一篇文章」、「博客來的一本書」、「購物網站的一個產品」,來自動判斷應該抓取的內容,並且製作成更漂亮易讀的筆記格式!
來到「 OneNote Clipper 2.0 」網站,就可以在你的 Chrome 瀏覽器安裝最新版網頁剪輯套件。
就跟 Evernote 的網頁擷取工具一樣,當遇到想要抓取內文的網頁,只要按下「 OneNote Clipper 2.0 」按鈕,就會看到剪貼畫面。
我們可以看到新版「 OneNote Clipper 2.0 」顯示為一個右上方的浮動視窗,三個主要的按鈕幫助我們「抓取完整網頁」、「抓取指定區域」,以及「抓出網頁內容圖文」。
而在「位置」的欄位,我們可以選擇剪輯內容要放到哪一個筆記本,支援共享記事本。
延伸閱讀,如果你想比較 Evernote 的網頁擷取功能:
「 OneNote Clipper 2.0 」的區域擷取,就是讓你畫出一個特定區域,把這個區域的圖文內容抓到筆記中。
而「文章擷取」可以去掉網頁的其他外框,只保留標題、文字、圖片的內文部分,把這部分以好閱讀的內文形式儲存到 OneNote 筆記。
但這一次更新中,「 OneNote Clipper 2.0 」最有特色的地方是除了文章剪輯外,還支援「食譜」、「產品」剪輯。
這是什麼意思呢?通常我們看到的食譜網頁、購物網站上的內容結構特別複雜,單純擷取內文可能還是一樣格式混亂。
而當「 OneNote Clipper 2.0 」先辨識出我們要剪輯的是一則食譜內容時,它的文章擷取按鈕就會顯示為「食譜」,這時候我們可以順利抓出食譜照片與步驟文字。
部分台灣的購物網站也支援這樣的新功能。
例如在博客來找到一本書,想要剪輯到筆記裡備用,這時候可以看到 OneNote 的剪輯按鈕名稱變成「產品」,並且會自動抓出產品圖、產品介紹,和正確的產品標題。
或是在 PChome 24 小時購物網站看到一個商品,按下 OneNote 的「產品」擷取按鈕,一樣可以用更清楚的格式抓出產品圖、產品介紹重點(可惜好像抓不到產品價格)。
「 OneNote Clipper 2.0 」這個新網頁剪輯工具是一個不錯的嘗試,把網頁剪貼變得稍微聰明一點,不只懂得抓內文,還懂得依據主題不同,抓出更適合的食譜、商品格式。
如果你使用正在 OneNote 收集資料,那麼值得試試看新版剪輯工具。
如果你使用正在 OneNote 收集資料,那麼值得試試看新版剪輯工具。
轉貼本文時禁止修改,禁止商業使用,並且必須註明來自電腦玩物原創作者 esor huang(異塵行者),及附上原文連結:OneNote Clipper 2.0 網頁擷取懂得聰明剪貼商品重點
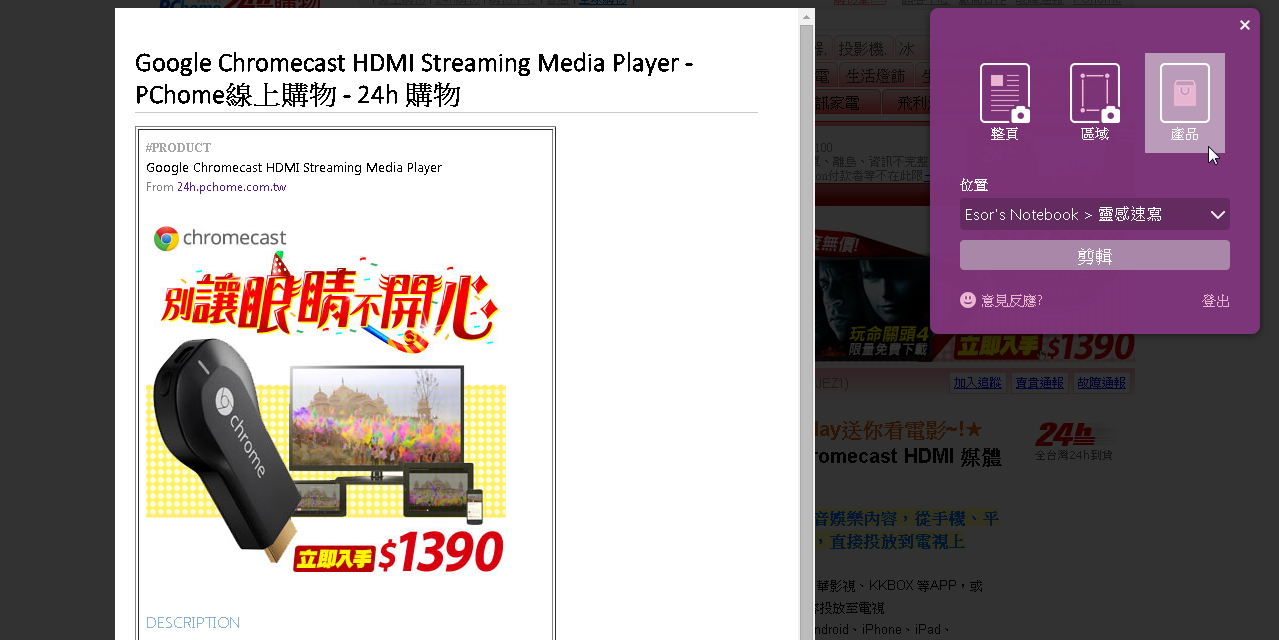














請問:OneNote Clipper 只能剪輯到雲端,無法匯入本地磁碟嗎?
回覆刪除我平常在使用的Send to OneNote的是可以剪輯到本地磁碟內的筆記本的
沒有被放生,這個是用Javascript寫的,所以加入書籤即可使用
回覆刪除站長您好,請問一下您最近有沒有遭遇到chrome上的onenote clipper失效的狀況?就是按了那個clipper的按鈕後,結果什麼事情都沒有發生?原來應該跳出來的那個對話方塊沒再出現了,這是怎麼回事呢?
回覆刪除我也發生 chrome上的失效了,按下去都沒反應
回覆刪除按下 OneNote Clipper 沒反應+1.......很困擾的問題
回覆刪除求解....
失效+1
回覆刪除朋友的正常運作,我重新安裝插件或整個chrome都沒反應
如果失效 只能把瀏覽器的記錄清除就可以再使用了
回覆刪除为什么网站内容的文字用浅色,看着好废眼力
回覆刪除