Facebook Home 之外,自訂你的 Android 手機 Google Home
「 Facebook Home 」上週發佈後預計在 4/12 正式推出 App 下載,這是一個針對 Android 的桌面管理工具,可以替換 Android 的整個介面操作,加上新的視覺效果與各種資訊互動功能。
其實, Android 上這類「 桌面 Launcher 」工具很常見,例如維持 Android 4.x 風格、強化細節的「 Nova Launcher 」,廣受歡迎、主題多變的「 Go桌面」,或是直接換成 iPhone 操作模式的「領航桌面」,還有把整個 Android 桌面操控系統極簡化的「 Smart Launcher 」。
而「 Facebook Home 」所做的,則是把 Android 手機預設的社交即時通、郵件、聯絡人、拍照相簿、新聞資訊等服務替換成 Facebook 系統,並且讓你在手機桌面直接與這些常用訊息互動,這是「 Home 」的意義所在。而如果從這一點出發,我們也可以在 Android 上打造自己的「 Google Home 」嗎?
- Facebook Home:https://www.facebook.com/home
從影片看到的 Facebook Home 有很棒的介面互動設計,但其精神不外乎就是讓「 Facebook 核心用戶」可以從手機桌面直接瀏覽、互動那些以 Facebook 社群為核心的社交互動功能。
而內建許多 Google 服務的 Android 手機,當然也應該可以打造出符合 Google 核心使用者需求,完全圍繞 Google 服務來解決主要行動需求的桌面,或許我們就可以稱之為「 Google Home 」。
今天這篇文章,我想分享的是打造「初級版」 Google Home 的方法,之所以是初級版,在於我沒有特別針對介面操控去安裝特殊的改造軟體,完全以 Android 內建功能和 Google 官方 App 進行,這對一般用戶來說更簡單上手,至於進階用戶則歡迎分享善用其他桌面改造軟體來優化操控的心得。
附註:以下方法針對 Android 4.x 以上系統, 2.x 系統可能部分功能無效。
「 Google Home 」的目的是要讓我在 Android 手機桌面上直接瀏覽、操作下列重要需求:新聞、通訊、郵件、聯絡人、社群與行動工作等等。
而這一點當然就是要利用 Android 的「桌面小工具」來達到。進入你的應用程式清單,切換到「小工具」頁面,按住小工具不放,就能把小工具新增到桌面上,部分小工具也提供調整大小的功能。
利用 Google 官方 App 提供的各種桌面小工具,就能達到在桌面更快速瀏覽資訊與操作功能的需求。
以打造一個「 Google Home 」為例,首先我會在 Android 桌面首頁擺上兩個小工具,一個是最新推出的「 Google Keep 」,幫我快速記錄任何靈感、瑣事與當做便條紙使用,小工具提供了快速新增文字、清單、拍照功能,並且可以直接顯示最近幾則待辦筆記。
另外一個我會擺放的是「 Google+ 」的小工具,會自動顯示最近幾則社交圈訊息,我會限制在自己設定的「必讀社交圈」中,讓重點訊息可以直接在桌面上展現,也方便快速新增訊息。
這樣一來首頁上就滿足了直接進行「筆記」、「社群互動」的需求。
接著往右翻的下兩頁,我會設計成桌面工作區,往右第一頁擺上整頁的「 Google 日曆」小工具,直接捲動瀏覽最近一週的會議任務。
往右第二頁則擺上「 Gmail 」小工具來查看優先收件匣裡尚未完成的郵件任務,也方便即時回覆或新增郵件。另外也擺上「 Google 雲端硬碟」的快速新增文件列,當做更進階的筆記功能使用。
附註:如果你使用「10步驟改造 Gmail 信箱當個人時間管理與工作排程系統」這個方法,那麼 Gmail 小工具就可以類似待辦清單。
這樣在 Android 桌面上就能直接連結行事曆、郵件和文書系統,方便快速工作。


往左翻的兩頁,則以生活需求來設計。往左一頁可以擺上 Android 4.1 以後加入的「 Google Now 」,會在桌面上即時顯示天氣、會議、路程、朋友生日等提醒。另外也擺上「 YouTube 」小工具來查看訂閱的最新影片新聞。
下一頁則可以擺上「相簿」的桌面小工具,讓我可以即時瀏覽最新拍下的照片內容。也可以加入一個「 Google 新聞」桌面小工具讓你查看最新熱門新聞。
附註:你可以讓手機相簿直接與 Google 相簿同步:利用 Google+ 自動整理 Android iPhone 手機相簿照片教學
而下方的工具列則擺上「電話」、「通訊錄」、「相機」與「 Google 地圖」這四個最常使用的手機功能。
其他不常用的 App 可以全部放在應用程式清單中,需要時利用桌面上方的搜尋列搜尋一下就能直接啟動。這樣一來, Android 手機桌面上就只剩下滿足基本但最關鍵需求,並且可以直接瀏覽與互動資訊的 Google 各大服務了。
最後, Google Home 要能有用,還有一個關鍵的功能是如何在桌面和常用聯絡人進行快速社交互動?
首先進入你的「聯絡人(使用者)」,建議在「帳戶」設定中選擇「同步」你的 Google 通訊錄與 Skype 等相關 App 通訊錄。
然後同樣進入「小工具」清單裡,找到「聯絡人 1x1 」這個小工具並拖曳到桌面上,接著就會提示你從通訊錄中找出要關連的朋友。
以後在手機桌面點擊這個聯絡人按鈕,會出現彈出視窗,直接讓你對這位朋友發送郵件、傳送即時通、打視訊電話等等,只要你有關聯到相關服務。
經過上述「初級」改造,Android 手機就能變成「 Google Home 」,善用 Google 服務功能,完成手機最重要的通訊、社交、新聞、郵件、行動工作等需求了。




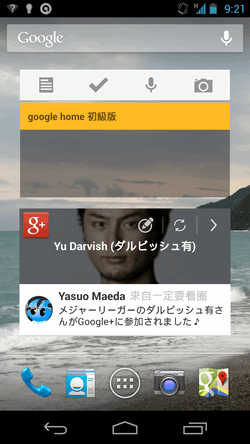


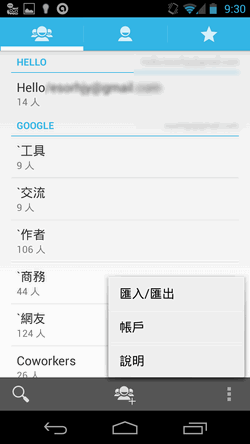




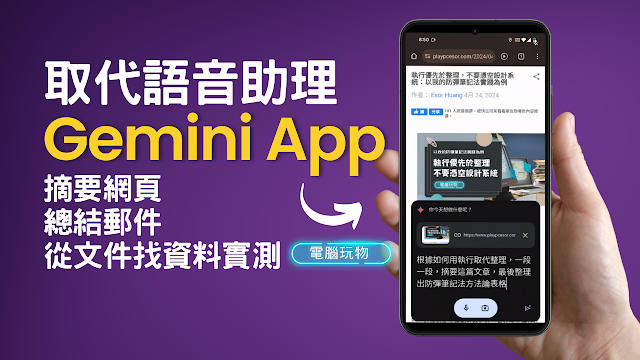








好丑。Facebook Home 正是我想要的,虽然我不怎么用 Facebook
回覆刪除就像我文章裡說的,這是「初級版」,因為我自己比較沒有興趣再去弄那些美化的改造,好用就好了XD
刪除這篇文章不錯, 可是看完後就一個頭兩個大, 可能拍個影片demo 一下比較易進入狀況...
回覆刪除http://forum.xda-developers.com/showthread.php?t=2206094
回覆刪除Buzz Launcher
這個很棒的 Launcher 推薦給esor,非常非常多可以自訂的東西。
不只是可以自己自訂,也可以抓網路上很多人做好的配置
感謝推薦^^
刪除.......放小工具也可以寫一篇
回覆刪除最簡單的方法最有用^^
刪除請問相簿的小工具是哪個程式!謝謝!
回覆刪除Android 4.x 之後的內建相簿小工具
刪除