用 Smart Launcher 打造我的週末旅遊專用手機
前一陣子到台北護理健康大學分享 Evernote 筆記方法時,和學校的教授聊天,教授談到出去旅遊時還是看到有人拼命上臉書、傳訊息就很受不了,感覺出去旅行了還是被網路制約,無法好好享受旅遊。
但是教授也提到手機上確實有許多「對旅行很有幫助」的 Apps,例如 Google 地圖可以查詢景點餐廳、規劃路線,很多 App 能解決大眾運輸交通問題,而拍照留下記憶也確實不可或缺,當然還有 Evernote 本身就是很好的旅行筆記本。
網路、手機是中性的,你可以在出去玩時用手機聊天玩遊戲,但也可以在旅行途中用手機解決許多問題。那麼,有沒有好的管理方法可以在旅行途中善用智慧型手機中的好功能,而不被那些社交或遊戲干擾呢?
這裡我分享一個自己使用的方法,利用 Android 可以隨意安裝多種不同「桌面管理程式」,並且每個桌面管理程式中可以有不同的桌面整理方式,來達成在一般日子裡有工作專用桌面,而到了週末就可以切換到旅行專用桌面的便利性。
方法非常簡單,你只要安裝一個「 Smart Launcher 」 App 就能解決。
平常在自己慣用的手機桌面上整理自己需要的工作、生活、社交、遊戲 App,但是週末要去旅行時,切換到「 Smart Launcher 」 桌面,等到旅行結束,切換回原本的工作桌面即可。
- 讓手機桌面只有旅行需要 App:
「 Smart Launcher 」特性就是只提供單一桌面,讓你把常用的 App 擺成一個圓圈可以快速啟動,聚焦在這個單一桌面,避免額外干擾。所以我安裝並啟動「 Smart Launcher 」後,在常用 App 的部份就改成旅行中需要用到的幾個最重要的軟體,其他 App 全部不放到桌面上,避免自己被分心。
甚至我還能把桌面的 App 隱藏後讓桌布顯示成要去旅行地點的 Google 地圖,這樣一來不就是旅遊專用手機了嗎?
關於如何操作「 Smart Launcher 」來調整桌面擺放的 App,請參考之前的教學:Smart Launcher 極簡風 Android 桌面管理軟體一頁搞定。
通常我在旅行「移動過程」中真的常用的 App 大概有:
- Evernote:旅行筆記都在這裡,可以隨時參考。
- Google 地圖:隨時查詢各種景點餐廳與路線。
- 照相機:當然也用手機隨時拍照記錄。
- 台灣公車通:查詢台灣各地公車的即時每站到站時間。
- 食在方便:查詢在地小吃類的推薦。
把這些 App 擺成一圈,集中在單一桌面上,就能隨時快速取用。
- 隱藏通知讓旅行更專注:
前面之所以使用「 Smart Launcher 」來打造旅行專用桌面還有很多原因,例如在這個桌面管理程式中可以隱藏通知列與桌面程式。
在「 Smart Launcher 」中進入左下方的程式集,然後點擊右上方的選單進入顯示設定,點擊「設定」。
在設定中,把「通知欄顯示設定」切換到「預設隱藏」,那麼旅行中手機桌面上就看不到通知列。
把「圓形捷徑顯示設定」勾選為「開啟後隱藏」,那麼你的手機桌面就會先看到整個桌布與時間資訊,點擊桌面正中央的小圓點才會打開常用 App 圓圈。
- 把「時間日期」設定為快速啟動 Google 搜尋:
「 Smart Launcher 」的桌面上只有一頁,但這一頁上方預設會顯示日期與時間,時間對於旅行來說是重要資訊,當然要保留下來。
不過我們還可以把桌面上的時間、日期資訊做延伸利用,從上面的步驟一樣進入設定當中,點選「時間應用程式」,指定當你在桌面點擊「時間」後要打開什麼應用程式?我建議選擇「 Google 搜尋」。
因為在旅行中常常遇到各種問題,可能是天氣?翻譯?地址?景點資料?這時候「 Google 搜尋」其實都能直接用關鍵字幫你解決問題。尤其現在有 Google 知識圖譜搜尋,可以查到更有用的旅行相關資訊:
我建議把「時間應用程式」選為開啟 Google 搜尋,把「日期應用程式」選為開啟「 語音搜尋 」。
這樣一來,旅途中我們可以點擊桌面就能展開任何一種搜尋需求,直接找出解決問題的答案。尤其「語音搜尋」是在旅途中快速輸入的好方式。
- 用旅遊地點的 Google 地圖當做手機桌布:
更進一步,「 Smart Launcher 」的單一桌面要擺什麼桌布好呢?為了旅行著想,我有兩種建議。
一種是直接擺上一個「純黑」的桌布,因為純黑桌面可以在大太陽底下讓那些時間日期資訊與常用應用程式顯得夠顯眼。
另外一種建議則是擺上你要去的地點的地圖。很簡單,先打開你真正的 Google 地圖然後找到要去旅行的地點,或許你跟我一樣已經把要去的地方打上星星,把地圖放大到一定程度後截圖。
附註:在 Android 4.0 以上截圖方式是同時按住電源鍵與音量鍵。
然後回到「 Smart Launcher 」桌面,在桌面空白處按久一點放開,就可以替換桌布,把剛剛擷取的 Google 地圖圖片放入桌面即可。
這樣手機桌面上隨時都能看到重點旅行區域的地圖了。
- 把 Smart Launcher 設定為手機預設桌面:
當然,透過「 Smart Launcher 」打造出方便旅行的手機桌面後,也要記得讓「 Smart Launcher 」成為你的預設桌面。
進入「 Smart Launcher 」設定如果看到右上方出現紅色的「 Set as default 」,那麼記得點一下,就能把「 Smart Launcher 」設定為預設桌面了。
- 回復平常工作用的手機桌面狀態:
那麼,旅行結束後,要回到正常工作、生活用的手機桌面怎麼辦?
很簡單,當然不用移除「 Smart Launcher 」,只要在「 Smart Launcher 」的程式集中找到你的手機設定,進入設定畫面,找到「應用程式」並進入。
進入「應用程式」後找到「 Smart Launcher 」,點擊進入後,繼續找到「清除預設值」這一項,並按下。
然後點擊手機的 Home 鍵回到桌面,這時候你又可以再一次選擇要使用哪一個 Android 桌面管理程式了。
- 小結:
透過上述方法,我在原本的手機桌面管理程式中有一種 App 的安排方式,在「 Smart Launcher 」中則有旅行專用的手機桌面管理方式,兩者不會互相衝突,同時安裝也不會多消耗電力(因為只有設定為預設的桌面會啟動)。
但是我可以「看自己高興」隨意切換兩種桌面,滿足不同需求,而透過「 Smart Launcher 」打造出來的旅行專用桌面,可以幫助我在旅途上更專注,沒有多餘干擾,但又能快速啟動旅途需要的各種解決問題 App。
如果你也有此需求,歡迎試試看這個方法。
其他 Android 桌面管理方法與工具介紹:

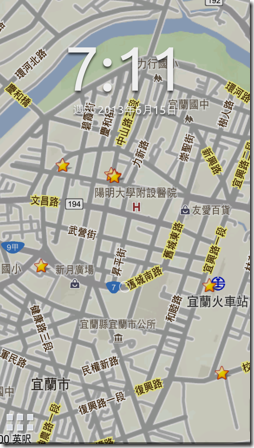
















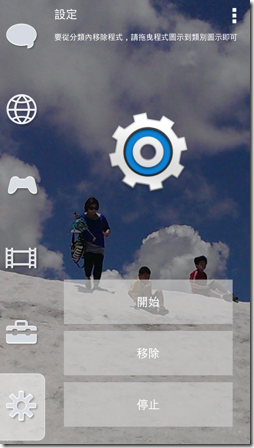






.png)






裝這個去旅行,實在是沒事找事做
回覆刪除把要用到的捷徑放到桌面不就好了,地圖、日曆、搜尋...都可以放
隱藏通知讓旅行更專注,不隱藏是會分心嗎,有什麼通知是要在旅行時隱藏的
有些儀式性的動作,對機器人來說可能完全沒有差別,甚至更費時;
刪除但人的活動畢竟是由心智來引導,這些做法若能讓你用的順暢,何樂而不為呢?
當然不見得每個人都會喜歡、甚至去嘗試新方法,但也不用假裝自己做了就是浪費時間似的,日常中浪費時間的事可比這多多了!
才不是沒事找事做呢!!
刪除好不容易出去玩卻看到妳男朋友女朋友一直在那邊滑來滑去很是煞風景呢!!
這也是誠意的一種表現,端看你對這趟旅程重視的程度~~
很喜歡esor大這種想法呢!!
我這一篇文章裡的方法確實是「故意」去這麼做,我也相信這不會適合所有人,但希望提供部分有類似想法的朋友一個參考。
刪除原本當然也可以用一般桌面管理來達到分類,但「故意」用一種特殊的流程來達到,就如同前面朋友所提到的,也可說是一種儀式,或者說這是要打造出那個環境本身,來讓自己的使用更順暢。
例如一間房子裡我們可以規劃運動房、書房,也可以把書櫃和運動器材擺在同一個房間,這都能滿足使用,但有時候更好的環境可以有更好的使用效果。
好 App:Swipe Home Button
回覆刪除http://chinese.engadget.com/2013/06/16/goodapp-swipe-home-button/
對於一眾不希望手機實體按鍵死得那麼快的朋友來說,它真的會成為你的好朋友。
對我來說,
回覆刪除這支app最大的好處算是幫我擺脫 sense 3.0 超吃資源的困擾,(小弟還在用 DHD =..=) 也不用刷機
必須大大讚許他的超輕量設計啊
作者已經移除這則留言。
回覆刪除